老司机练习xp系统进入bios设置的设置步骤
时间:2021-10-01 16:45编辑:admin来源:www.xiuxiu8.net

开机画面提示按“DEL“进入BIOS设置

好了,在简单的了解了以上的基本内容后,下面就可以开始学习如何设置BIOS了!
首先针对需要BIOS开核或者设置第一启动的朋友讲解一下最简单、最常用的BIOS设置方法:
在我们计算机上使用的BIOS程序根据制造厂商的不同分为:AWARD BIOS程序、AMI BIOS程序、PHOENIX BIOS程序以及其它的免跳线BIOS程序和品牌机特有的BIOS程序,如IBM等等。
目前主板BIOS有三大类型,即AWARD AMI和PHOENIX三种。
不过,PHOENIX已经合并了AWARD,因此在台式机主板方面,其虽然标有AWARD-PHOENIX,其实际还是AWARD的BIOS的. Phoenix BIOS 多用于高档的586原装品牌机和笔记本电脑上,其画面简洁, 便于操作。
打开或重新启动计算机;
看到DELL图标时,立即按"F2"键进入"系统设置(BIOS)";
各品牌笔记本电脑进入BIOS方法
IBM(冷开机按F1,部分新型号可以在重新启动时启动按F1)
1.ThinkPad 315ED
开机后,当看到屏幕上出现ThinkPad标志时,快速按下F2键即可进入BIOS。
2.ThinkPad 365X/XD系列
ThinkPad 380系列
ThinkPad 560系列
ThinkPad 600系列
ThinkPad 755系列
ThinkPad 760系列、765系列
ThinkPad 770系列
针对上述系列的本本,可以在开机时按住F1键不放,直到屏幕上出现Easy Setup画面为止。
3.ThinkPad 240系列
ThinkPad 390系列
ThinkPad 570系列
ThinkPad i 系列 1400
ThinkPad i 系列 1200
ThinkPad A 系列
ThinkPad T 系列
ThinkPad X 系列
ThinkPad R 系列
开机后,当看到屏幕上出现ThinkPad标志时,快速按下F1键即可进入BIOS。HP(启动和重新启动时按F2)
SONY(启动和重新启动时按F2)
Dell(启动和重新启动时按F2)
Acer(启动和重新启动时按F2)
Toshiba(冷开机时按ESC然后按F1)
Compaq(开机到右上角出现闪动光标时按F10,或者开机时按F10)
Fujitsu(启动和重新启动时按F2)
绝大多数国产和台湾品牌(启动和重新启动时按F2)
IBM(冷开机按F1,部分新型号可以在重新启动时启动按F1)
HP(启动和重新启动时按F2)
SONY(启动和重新启动时按F2)
Dell(启动和重新启动时按F2)
Acer(启动和重新启动时按F2)
Toshiba(冷开机时按ESC然后按F1)
Compaq(开机到右上角出现闪动光标时按F10,或者开机时按F10)
Fujitsu(启动和重新启动时按F2)
绝大多数国产和台湾品牌(启动和重新启动时按F2) 注意事项电脑品牌不同,进入bios的方法也不同,但是绝大多数国产和台湾品牌(启动和重新启动时按F2) 。
关于xp系统进入bios设置的操作方法就给大家介绍到这边了,有需要的用户们可以采取上面的方法步骤来进行操作吧,更多精彩内容欢迎继续关注!
相关文章
-

帮您处理xp系统连接Win7共享打印机的处理办法
根据小伙伴们的反馈,发现xp系统连接Win7共享打印机的问题是很多朋友的困扰,即使解决起来很简单,不过有部分网友还是不懂得xp系统连接Win7共享打印机终究要如何解决。小编把总结
2021-10-18 14:45 -

大神教你解决xp系统打开笔记本摄像头的处理方案
遵循广大好友的响应发现xp系统打开笔记本摄像头状况为大家带来了疑惑,小编也算对电脑系统的部分问题了解的比较清楚,所以认为xp系统打开笔记本摄像头的问题还是比较容易处理的
2021-09-05 18:54 -

技术员教你处理xp系统显示器输入不支持的详细步骤【图文】
根据小伙伴们的反馈以及小编自己的观察,发现xp系统显示器输入不支持的问题是很多朋友的困扰,针对xp系统显示器输入不支持的问题,我给大家整理总结了详细的解决步骤。即便很容
2021-10-04 00:06 -

手把手解决xp系统电脑执行SeTUP无法装XP的图文步骤
使用电脑的时候,小伙伴们有的就会碰到xp系统电脑执行SeTUP无法装XP类似的操作困难,因此我就在电脑上汇集整顿出xp系统电脑执行SeTUP无法装XP的少许解决办法,于是有不少朋友向我询
2021-07-27 23:09 -

技术员教你解决xp系统阿里旺旺接收的文件无法打开的具体教程
根据小伙伴们的反馈以及小编自己的观察,发现xp系统阿里旺旺接收的文件无法打开的问题是很多朋友的困扰,小编也算对电脑系统的部分问题了解的比较清楚,所以认为xp系统阿里旺旺
2021-10-02 16:36 -

图文为您xp系统笔记本电脑连接不上蓝牙音箱的详细教程
遵循广大好友的响应发现xp系统笔记本电脑连接不上蓝牙音箱状况为大家带来了疑惑,尽管处理方法特别的容易,可是也有很多朋友不知道xp系统笔记本电脑连接不上蓝牙音箱究竟要怎么
2021-07-11 06:09
最新系统下载
-
 1
1电脑公司WinXP系统SP3专业稳定版 V2022.06
发布日期:2022-06-14大小:1.21GB
-
 2
2大地系统 Ghost WinXP SP3 纯净优化版 V2021.12
发布日期:2022-01-26大小:1.4G
-
 3
3青苹果系统 Ghost WinXP Sp3 纯净专业版 V2021.12
发布日期:2022-01-26大小:1.4G
-
 4
4青苹果系统 Ghost WinXP Sp3 极速纯净版 V2021.11
发布日期:2021-12-03大小:1.4G
-
 5
5绿茶系统 Ghost WinXP SP3 官方纯净版 V2021.11
发布日期:2021-12-03大小:1.4G
-
 6
6技术员联盟Ghost WinXP SP3专业旗舰版 V2021.10
发布日期:2021-10-28大小:1.36GB
-
 7
7电脑公司 Ghost XP SP3 装机版 v2021.02
发布日期:2021-10-09大小:未知
热门系统排行
-
 1
1电脑公司 Ghost XP SP3 纯净版 v2021.02
发布日期:2021-10-05人气:228
-
 2
2青苹果系统 Ghost WinXP Sp3 纯净专业版 V2021.12
发布日期:2022-01-26人气:146
-
 3
3电脑公司 Ghost XP SP3 装机版 v2021.02
发布日期:2021-10-09人气:135
-
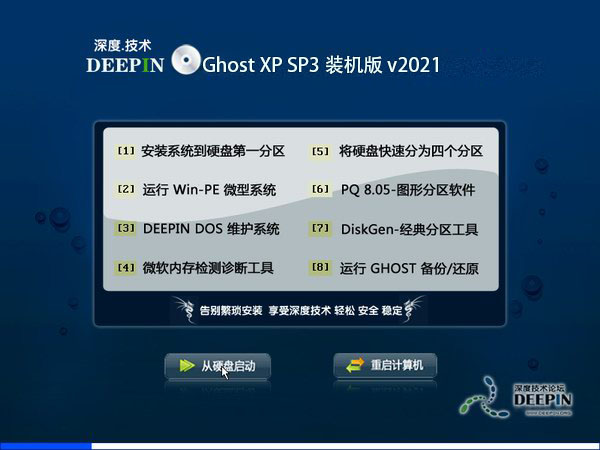 4
4深度技术 Ghost XP SP3 装机版 v2021.02
发布日期:2021-10-08人气:116
-
 5
5技术员联盟Ghost WinXP SP3专业旗舰版 V2021.10
发布日期:2021-10-28人气:110
-
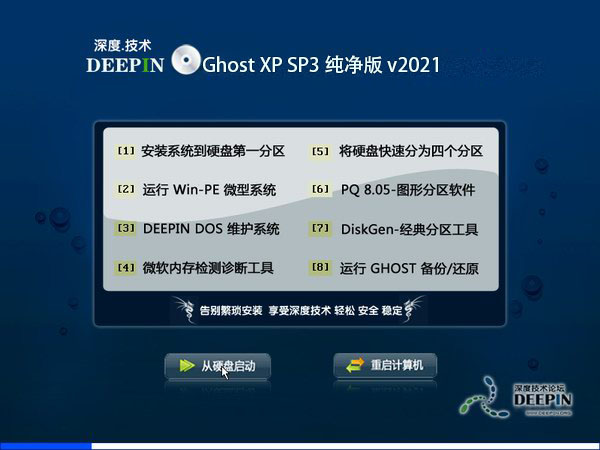 6
6深度技术 Ghost XP SP3 纯净版 v2021.02
发布日期:2021-09-23人气:106
-
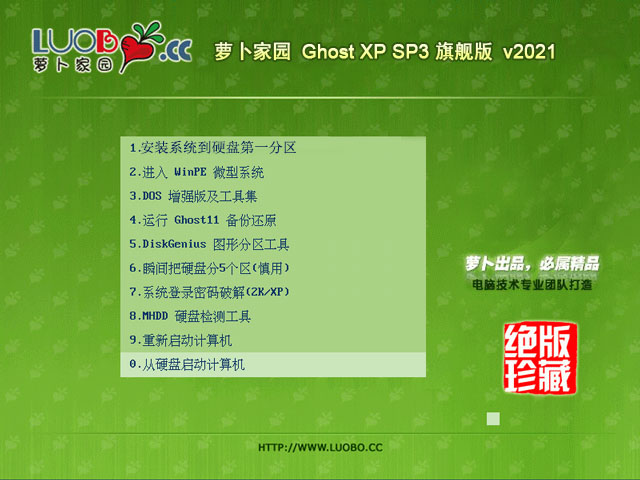 7
7萝卜家园 Ghost XP SP3 装机版 v2021.02
发布日期:2021-10-07人气:104
热门系统教程
-
 1
1搞定win7系统老是要激活的详细方法
发布日期:2021-09-12人气:1740
-
 2
2图文说明win7系统电脑使用USB连接手机网络上网的操作方法
发布日期:2021-09-27人气:1382
-
 3
3技术员教你解决win7系统启动服务提示错误1068依赖服务或组无法启动的详细办法
发布日期:2021-07-19人气:951
-
 4
4图文解说win7系统安装360浏览器提示相关文件或文件夹被锁定的思路
发布日期:2021-10-09人气:933
-
 5
5老司机教你设置win7系统连接VPN后不能访问内网的处理方式
发布日期:2021-10-12人气:844
-
 6
6手把手教你win7系统更新时出现错误代码8024402c的设置方法
发布日期:2021-09-26人气:831
-
 7
7技术员为你解决win7系统无法连接打印机报错代码0x00000057的设置教程
发布日期:2021-10-06人气:766

















