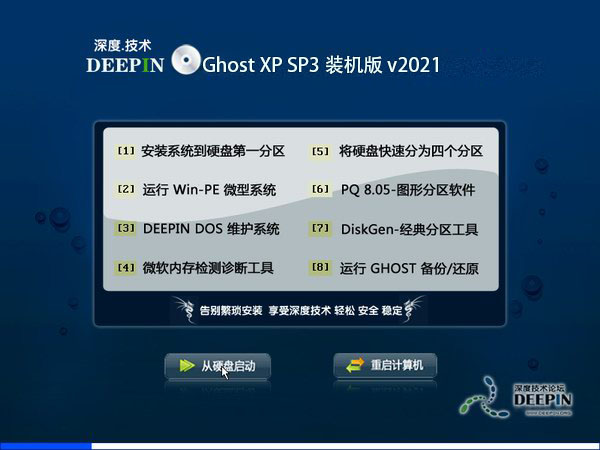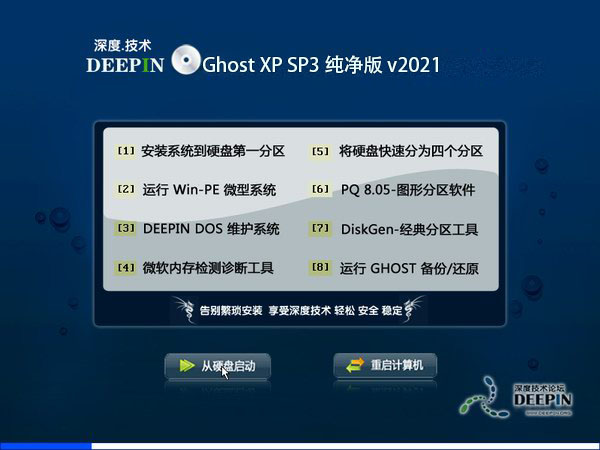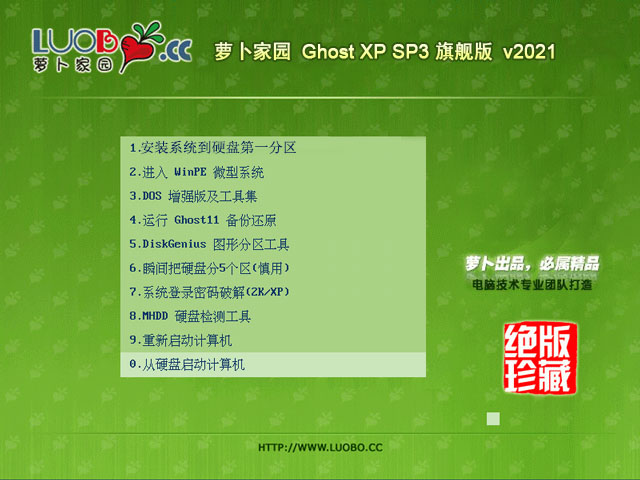大师处理xp系统共享文件的设置方法的步骤介绍
时间:2021-07-02 18:36编辑:admin来源:www.xiuxiu8.net
近日在小编的调查中察觉xp系统共享文件的设置方法的问题大多数朋友不知道怎么处理,即便很容易处理,还是有朋友不知道xp系统共享文件的设置方法到底如何处理。就算处理步骤并不难,可还是有不少小伙伴不知道xp系统共享文件的设置方法的处理步骤。其实也不难,按照点击开始选择所有程序,再点击附件选择打开windows资源管理器,新建一个与其他电脑共享的文件夹的步骤即可完美解决,下面就是xp系统共享文件的设置方法的具体操作流程了,不会的朋友赶快学习一下吧!
方法/步骤
1:点击开始选择所有程序,再点击附件选择打开windows资源管理器

2:新建一个与其他电脑共享的文件夹

3:右键点击‘新建文件夹’选择‘共享和安全’

4:然后安装网络安装向导,按照提示操作,点击‘下一步’安装就可以。


5:安装好网络安装向导,再打开‘共享和安全’选项,勾选‘在网络上共享这个文件夹’再点击确定。

6:将电脑网络ip地址如:192.168.255.255,发给其他人在‘我的电脑’窗口中打开,其他人就能访问共享文件了。

以上就是关于xp系统共享文件的设置方法,大家都会操作了吗?欢迎给小编留言哦!
相关文章
-

帮您处理xp系统连接Win7共享打印机的处理办法
根据小伙伴们的反馈,发现xp系统连接Win7共享打印机的问题是很多朋友的困扰,即使解决起来很简单,不过有部分网友还是不懂得xp系统连接Win7共享打印机终究要如何解决。小编把总结
2021-10-18 14:45 -

大神教你解决xp系统打开笔记本摄像头的处理方案
遵循广大好友的响应发现xp系统打开笔记本摄像头状况为大家带来了疑惑,小编也算对电脑系统的部分问题了解的比较清楚,所以认为xp系统打开笔记本摄像头的问题还是比较容易处理的
2021-09-05 18:54 -

技术员教你处理xp系统显示器输入不支持的详细步骤【图文】
根据小伙伴们的反馈以及小编自己的观察,发现xp系统显示器输入不支持的问题是很多朋友的困扰,针对xp系统显示器输入不支持的问题,我给大家整理总结了详细的解决步骤。即便很容
2021-10-04 00:06 -

手把手解决xp系统电脑执行SeTUP无法装XP的图文步骤
使用电脑的时候,小伙伴们有的就会碰到xp系统电脑执行SeTUP无法装XP类似的操作困难,因此我就在电脑上汇集整顿出xp系统电脑执行SeTUP无法装XP的少许解决办法,于是有不少朋友向我询
2021-07-27 23:09 -

技术员教你解决xp系统阿里旺旺接收的文件无法打开的具体教程
根据小伙伴们的反馈以及小编自己的观察,发现xp系统阿里旺旺接收的文件无法打开的问题是很多朋友的困扰,小编也算对电脑系统的部分问题了解的比较清楚,所以认为xp系统阿里旺旺
2021-10-02 16:36 -

图文为您xp系统笔记本电脑连接不上蓝牙音箱的详细教程
遵循广大好友的响应发现xp系统笔记本电脑连接不上蓝牙音箱状况为大家带来了疑惑,尽管处理方法特别的容易,可是也有很多朋友不知道xp系统笔记本电脑连接不上蓝牙音箱究竟要怎么
2021-07-11 06:09