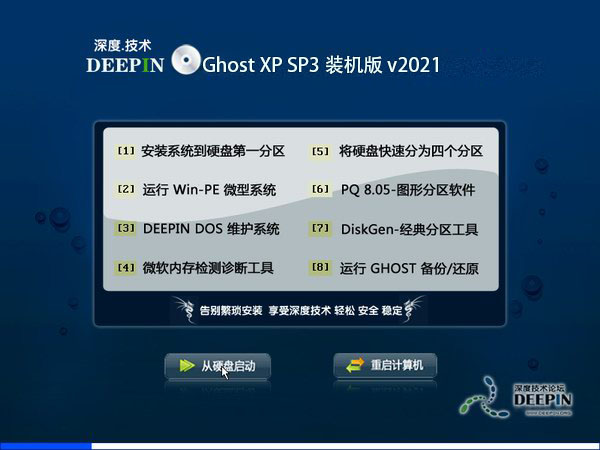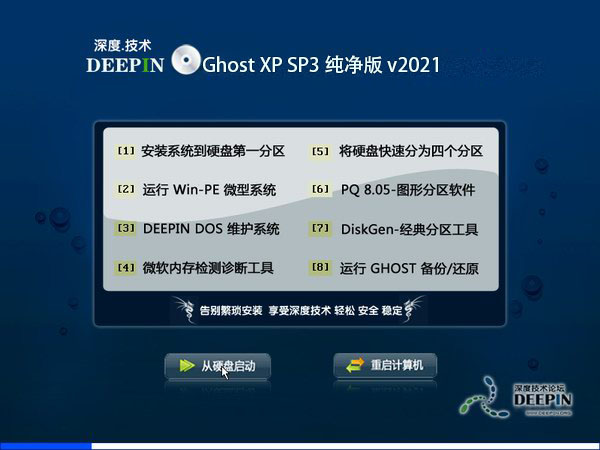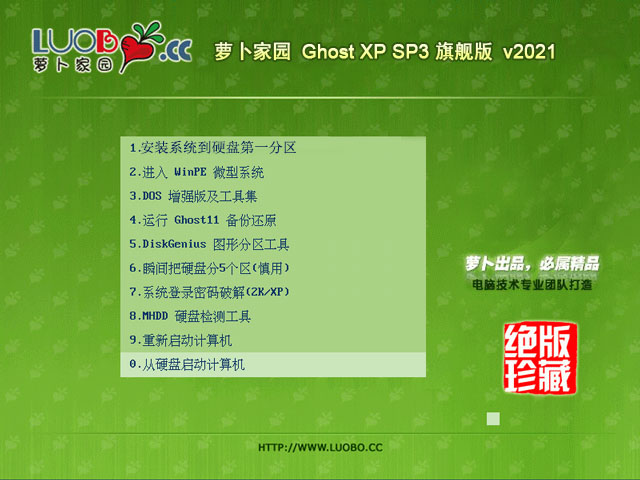笔者还原xp系统局域网内打印机共享的设置方法的设置办法
时间:2021-09-08 06:51编辑:admin来源:www.xiuxiu8.net
根据小伙伴们的反馈,发现xp系统局域网内打印机共享的设置方法的问题是很多朋友的困扰,针对xp系统局域网内打印机共享的设置方法的问题,我给大家整理总结了详细的解决步骤。于是有不少朋友向我询问xp系统局域网内打印机共享的设置方法的问题怎么解决。就是按照打开“我的电脑”——“属性”——“计算机名”——“更改”,将所有局域网中的电脑设置到同一个工作组!打开“网上邻居”——“属性”,跳转到“网络连接”界面,接着点“本地连接”——“属性”,出现如下对话框,点“安装”就ok了。小伙伴们一起来看看xp系统局域网内打印机共享的设置方法的具体操作流程吧!
步骤/方法
1:
打开“我的电脑”——“属性”——“计算机名”——“更改”,将所有局域网中的电脑设置到同一个工作组!
2:打开“网上邻居”——“属性”,跳转到“网络连接”界面,接着点“本地连接”——“属性”,出现如下对话框,点“安装”

3:在跳出来的“选择网络组件类型”对话框中选中“协议”,然后点“添加”,如下图:

4:在跳出来的“选择网络协议”对话框中,选中“NWLinkIPX/SPX/...”然后点“确定”,如下图:

5:安装成功后,在“本地连接”中可以查看到刚刚添加的协议,截图如下:

6:协议安装完毕后,我们到“控制面板”找到“打印机和传真”,在其侧边选择“添加打印机”,会跳出如下对话框,选择“网络打印机...”点“下一步”;

7:在提示要选择的打印机界面时,选择“连接到这台打印机...”,截图如下,然后点“下一步”

8:在跳出来的安装向导中选择你需要的网络打印机,进入“下一步”,截图如下:

9:在跳出来的对话框中点“是”,进入下一个向导,截图如下:

10:最后一步,选择是否将当前添加的打印机设置为电脑的默认打印机,然后点“确定”完成安装,截图如下:
OK,至此,网络打印机添加成功!

上面给大家介绍的就是关于xp系统局域网内打印机共享的设置方法,有遇到这样情况的用户们可以采取上面的方法步骤来解决,希望这个小小的经验能够帮助大家不再烦恼!
相关文章
-

帮您处理xp系统连接Win7共享打印机的处理办法
根据小伙伴们的反馈,发现xp系统连接Win7共享打印机的问题是很多朋友的困扰,即使解决起来很简单,不过有部分网友还是不懂得xp系统连接Win7共享打印机终究要如何解决。小编把总结
2021-10-18 14:45 -

大神教你解决xp系统打开笔记本摄像头的处理方案
遵循广大好友的响应发现xp系统打开笔记本摄像头状况为大家带来了疑惑,小编也算对电脑系统的部分问题了解的比较清楚,所以认为xp系统打开笔记本摄像头的问题还是比较容易处理的
2021-09-05 18:54 -

技术员教你处理xp系统显示器输入不支持的详细步骤【图文】
根据小伙伴们的反馈以及小编自己的观察,发现xp系统显示器输入不支持的问题是很多朋友的困扰,针对xp系统显示器输入不支持的问题,我给大家整理总结了详细的解决步骤。即便很容
2021-10-04 00:06 -

手把手解决xp系统电脑执行SeTUP无法装XP的图文步骤
使用电脑的时候,小伙伴们有的就会碰到xp系统电脑执行SeTUP无法装XP类似的操作困难,因此我就在电脑上汇集整顿出xp系统电脑执行SeTUP无法装XP的少许解决办法,于是有不少朋友向我询
2021-07-27 23:09 -

技术员教你解决xp系统阿里旺旺接收的文件无法打开的具体教程
根据小伙伴们的反馈以及小编自己的观察,发现xp系统阿里旺旺接收的文件无法打开的问题是很多朋友的困扰,小编也算对电脑系统的部分问题了解的比较清楚,所以认为xp系统阿里旺旺
2021-10-02 16:36 -

图文为您xp系统笔记本电脑连接不上蓝牙音箱的详细教程
遵循广大好友的响应发现xp系统笔记本电脑连接不上蓝牙音箱状况为大家带来了疑惑,尽管处理方法特别的容易,可是也有很多朋友不知道xp系统笔记本电脑连接不上蓝牙音箱究竟要怎么
2021-07-11 06:09