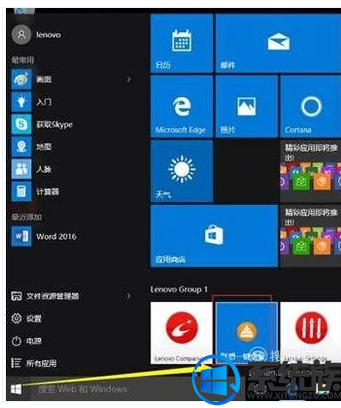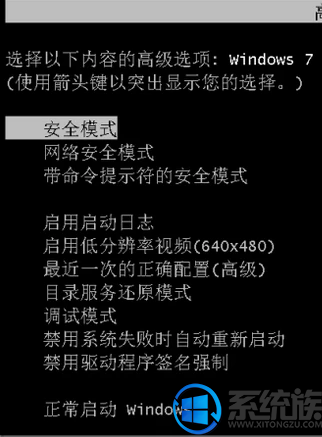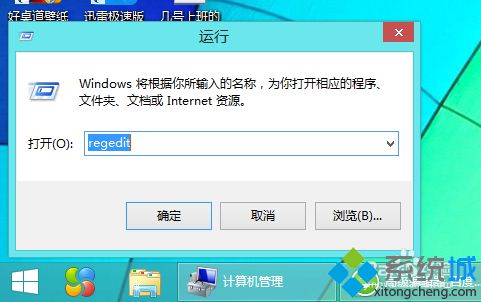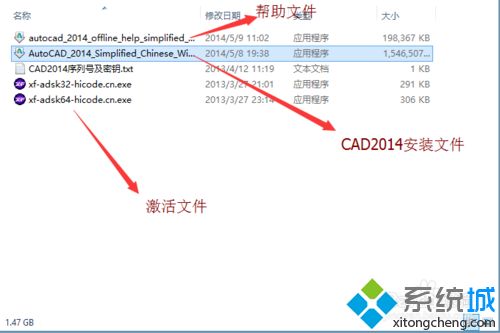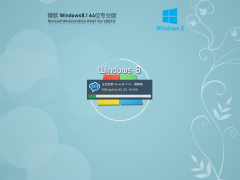图文练习win8系统笔记本开热点的处理方法
时间:2021-09-09 05:03编辑:admin来源:www.xiuxiu8.net
1.将鼠标移动到桌面左下角,点击右键,在弹出的快捷菜单中找到“命令提示符(管理员)”,点击。如下图所示:
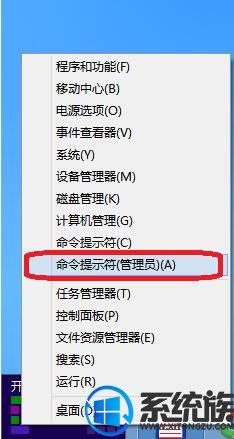
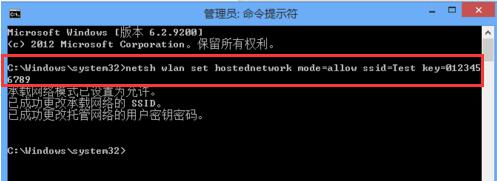
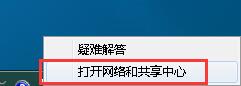
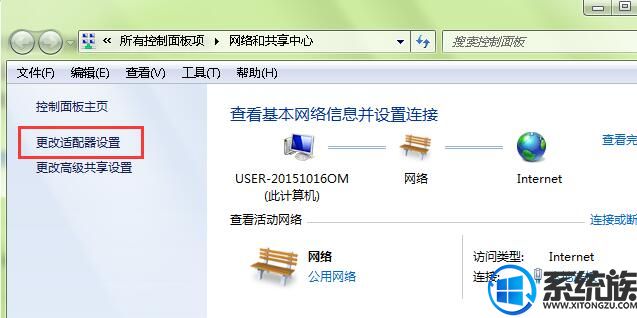
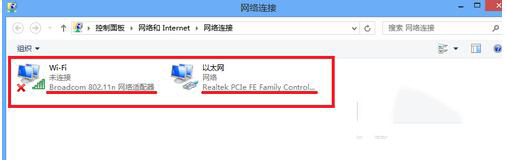
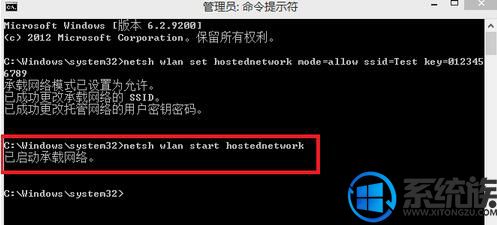
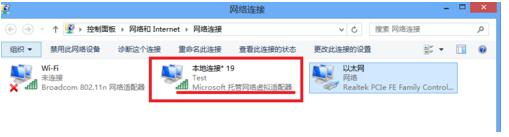
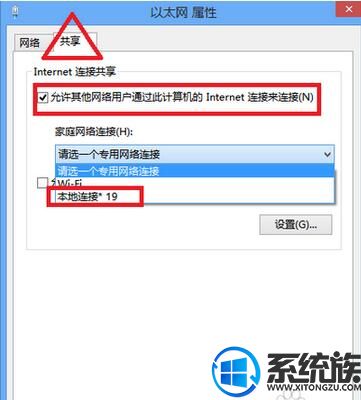
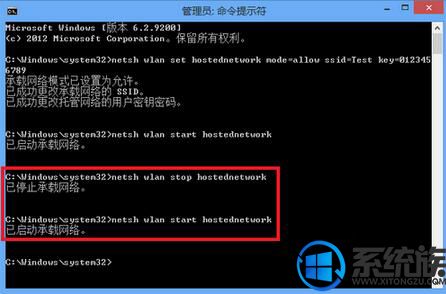
上面就是关于win8系统笔记本开热点的操作方法如果你也有遇到这样的情况,就可以采取上面的方法步骤来进行解决,小编就讲解到这里了,我们下期再会!
相关文章
-

小编修复win8系统电脑开机就是蓝屏的修复办法
根据小伙伴们的反馈以及小编自己的观察,发现win8系统电脑开机就是蓝屏的问题是很多朋友的困扰,虽然解决方法很简单,但是大部分用户不清楚win8系统电脑开机就是蓝屏到底要如何
2021-09-12 03:12 -
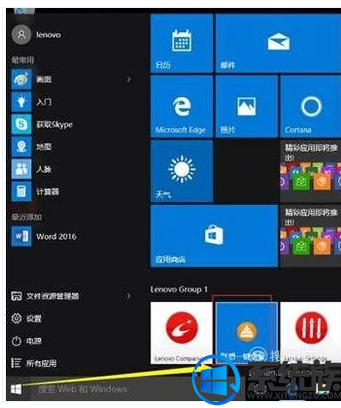
恢复win8系统联想笔记本一键恢复出厂设置的操作方法
根据小伙伴们的反馈以及小编自己的观察,发现win8系统联想笔记本一键恢复出厂设置的问题是很多朋友的困扰,于是小编就在网上搜集整理了win8系统联想笔记本一键恢复出厂设置的一些
2021-09-25 13:33 -
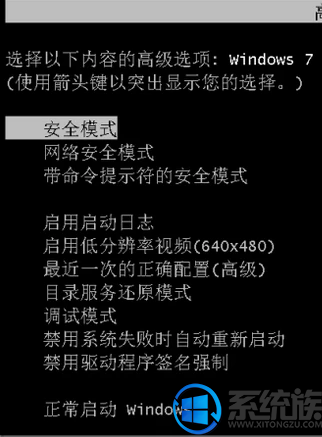
小编教您win8系统错误c0000034的设置步骤
根据小伙伴们的反馈以及小编自己的观察,发现win8系统错误c0000034的问题是很多朋友的困扰,即使解决起来很简单,不过有部分网友还是不懂得win8系统错误c0000034终究要如何解决。于是
2021-09-27 11:12 -
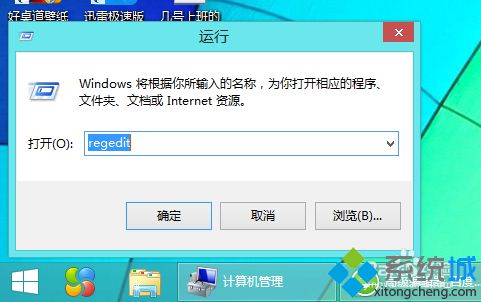
老司机详解win8系统修改任务管理器CPU名称的详细办法
根据朋友们的反映以及小编自己的观察,发现win8系统修改任务管理器CPU名称的疑问是很多朋友的困扰之处,于是小编就在网上搜集整理了win8系统修改任务管理器CPU名称的一些处理步骤,
2021-09-30 20:51 -

主编教您win8系统开机出现致命错误c0000034的修复方案
根据朋友们的反映以及小编自己的观察,发现win8系统开机出现致命错误c0000034的疑问是很多朋友的困扰之处,固然处理起来也不难,然而还是有一些小伙伴不明白win8系统开机出现致命错
2021-09-09 13:39 -
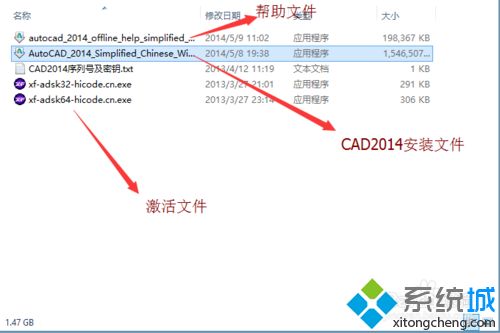
教你设置win8系统安装激活cad2014的修复方法
使用电脑的时候,小伙伴们有的就会碰到win8系统安装激活cad2014类似的操作困难,尽管处理方法特别的容易,可是也有很多朋友不知道win8系统安装激活cad2014究竟要怎么处理。即便很容易
2021-07-21 10:54
最新系统下载
-
 1
1Ghost Win8 32位 官方正式版 V2021.12
发布日期:2022-01-26大小:3.1G
-
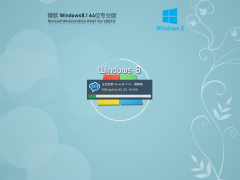 2
2Ghost Win8 64位 专业装机版 V2021.12
发布日期:2022-01-21大小:4G
-
 3
3电脑公司 Ghost Win8.1 32位 旗舰版 v2021.02
发布日期:2021-10-19大小:未知
-
 4
4电脑公司 Ghost Win8.1 32位纯净版 v2021.02
发布日期:2021-10-16大小:未知
-
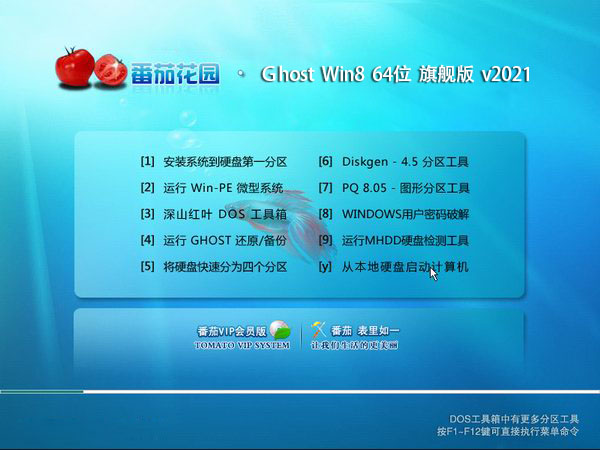 5
5番茄花园 Ghost Win8.1 64位旗舰版 v2021.02
发布日期:2021-10-15大小:未知
-
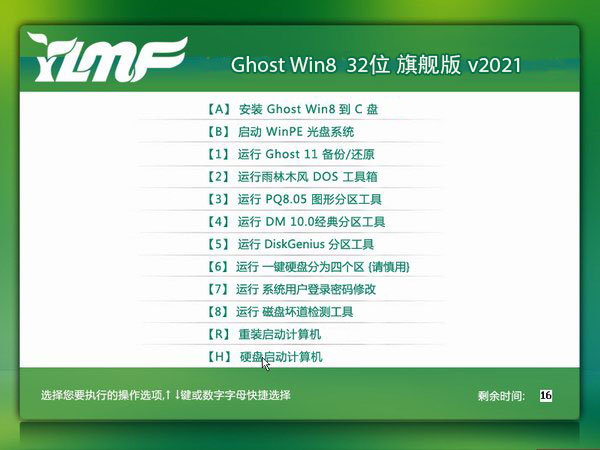 6
6雨林木风 Ghost Win8.1 32位 旗舰版 v2021.02
发布日期:2021-10-04大小:未知
-
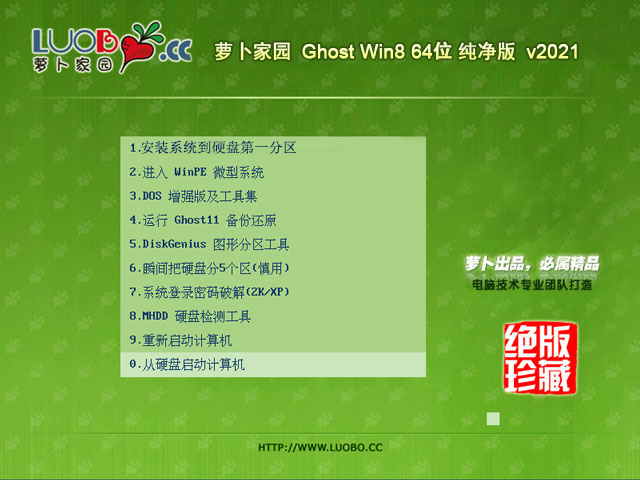 7
7萝卜家园 Ghost W8纯净版64位 v2021.02
发布日期:2021-10-03大小:未知
热门系统排行
-
 1
1Ghost Win8 32位 官方正式版 V2021.12
发布日期:2022-01-26人气:168
-
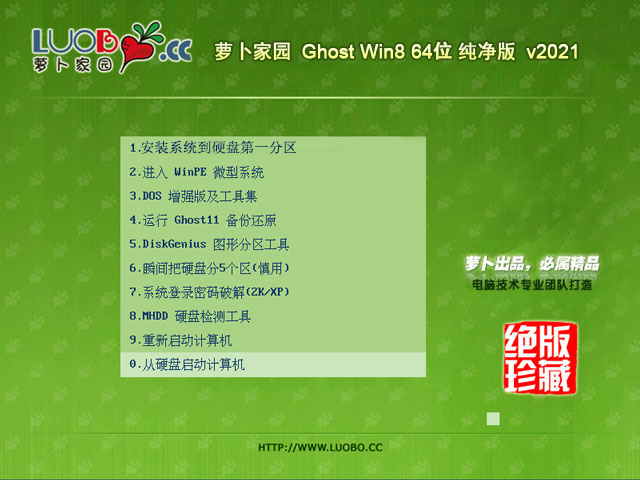 2
2萝卜家园 Ghost W8纯净版64位 v2021.02
发布日期:2021-10-03人气:138
-
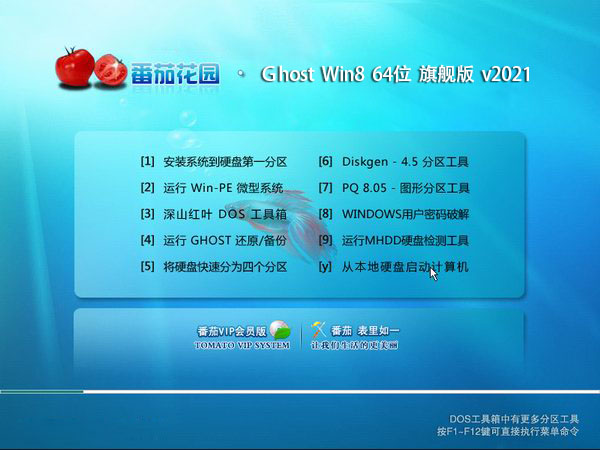 3
3番茄花园 Ghost Win8.1 64位旗舰版 v2021.02
发布日期:2021-10-15人气:112
-
 4
4电脑公司 Ghost Win8.1 32位 旗舰版 v2021.02
发布日期:2021-10-19人气:103
-
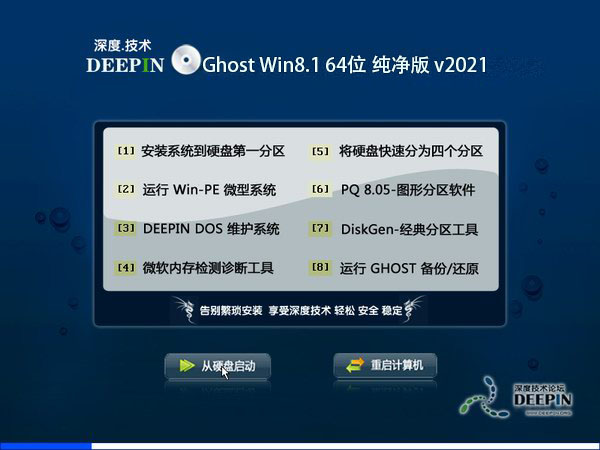 5
5深度技术 Ghost Win8.1纯净版64位 v2021.02
发布日期:2021-07-07人气:103
-
 6
6电脑公司 Ghost Win8.1 32位纯净版 v2021.02
发布日期:2021-10-16人气:102
-
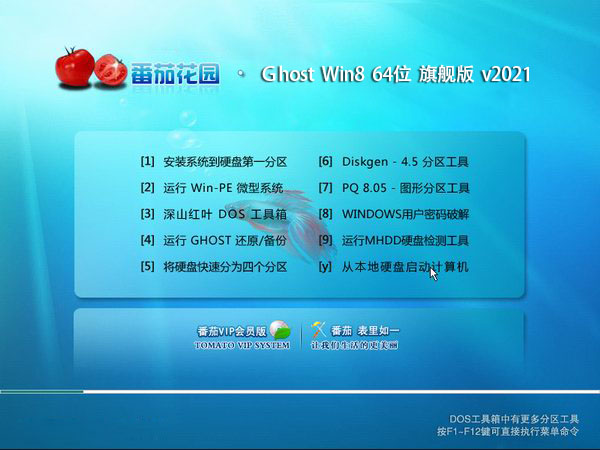 7
7番茄花园 Ghost W8纯净版64位 v2021.02
发布日期:2021-07-06人气:96
热门系统教程
-
 1
1搞定win7系统老是要激活的详细方法
发布日期:2021-09-12人气:1740
-
 2
2图文说明win7系统电脑使用USB连接手机网络上网的操作方法
发布日期:2021-09-27人气:1382
-
 3
3技术员教你解决win7系统启动服务提示错误1068依赖服务或组无法启动的详细办法
发布日期:2021-07-19人气:951
-
 4
4图文解说win7系统安装360浏览器提示相关文件或文件夹被锁定的思路
发布日期:2021-10-09人气:934
-
 5
5老司机教你设置win7系统连接VPN后不能访问内网的处理方式
发布日期:2021-10-12人气:844
-
 6
6手把手教你win7系统更新时出现错误代码8024402c的设置方法
发布日期:2021-09-26人气:831
-
 7
7技术员为你解决win7系统无法连接打印机报错代码0x00000057的设置教程
发布日期:2021-10-06人气:766