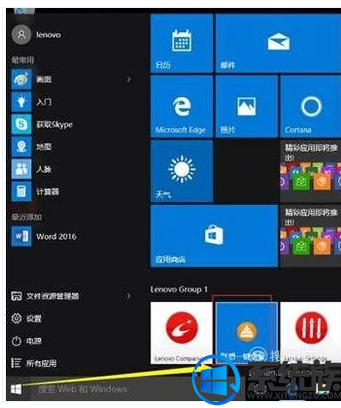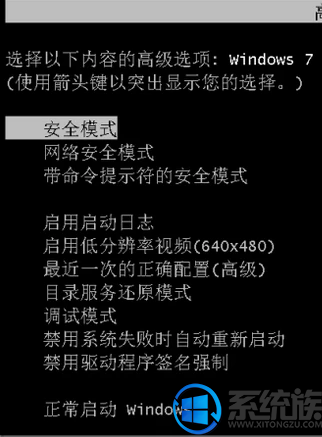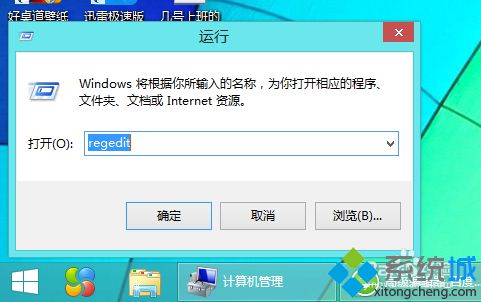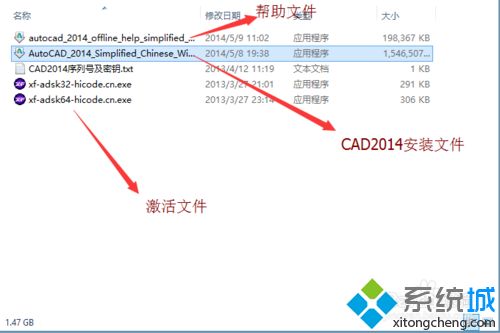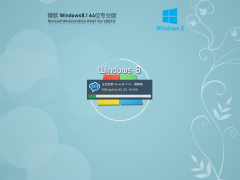图文帮你win8系统清理C盘空间的处理方法
时间:2021-10-20 14:39编辑:admin来源:www.xiuxiu8.net
想必大家都遇到过win8系统清理C盘空间的问题吧,大多数朋友还不知道怎么处理小编也算对电脑系统的部分问题了解的比较清楚,所以认为win8系统清理C盘空间的问题还是比较容易处理的,就算处理步骤并不难,可还是有不少小伙伴不知道win8系统清理C盘空间的处理步骤。只需要遵循 1、在C盘上右击,选择属性; 一键重装系统 2、在弹出的属性中选择磁盘清理,这是会自动扫描能清理的文件;的步骤就搞定了,接下来小编就给大家带来win8系统清理C盘空间的具体解决流程。
步骤如下:
一、C盘空间分析:
1、我们来看看C盘有哪些文件夹吧,打开我的电脑,找到C盘。上图是我的电脑的C盘里的文件夹。
基本上就Perflogs,Program Files,ProgramData,windows和users(用户)这几个。剩下的都是你安装软件后留下来的。如我这里有个QQdownload,是旋风下载文件夹,我用它下载了个lol,占用空间3.6G。
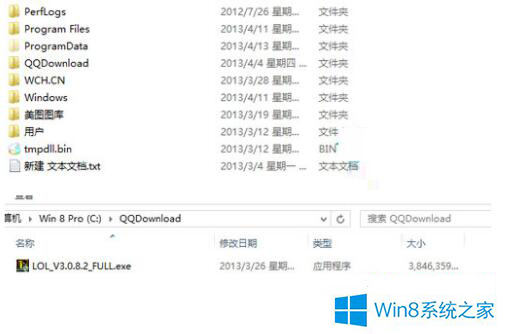
2、Perflogs这个基本没占用多大空间。
Program Files是你安装的软件
ProgramData是软件的数据部分
windows是系统内部文件
users电脑用户文件
二、如何清理C盘:
1、在C盘上右击,选择属性;
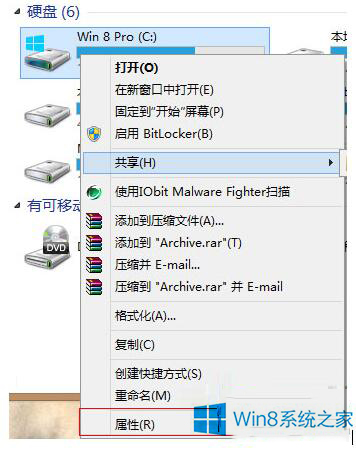
2、在弹出的属性中选择磁盘清理,这是会自动扫描能清理的文件;
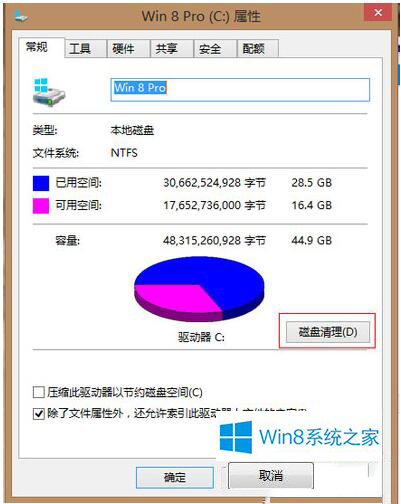
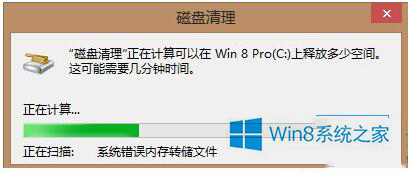
3、选择占用空间大的,清理掉。
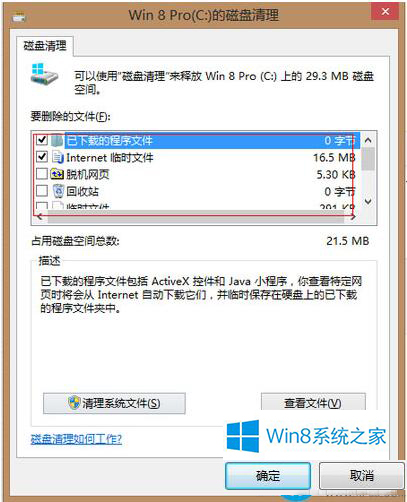
4、接着点击清理系统文件,这里边的文件站用空间是比较大的,有系统错误报告,系统更新等。选择你要清理的直接清理即可。这里可以全选,因为它列出来的都是可以清理的,不会影响系统的稳定性的。
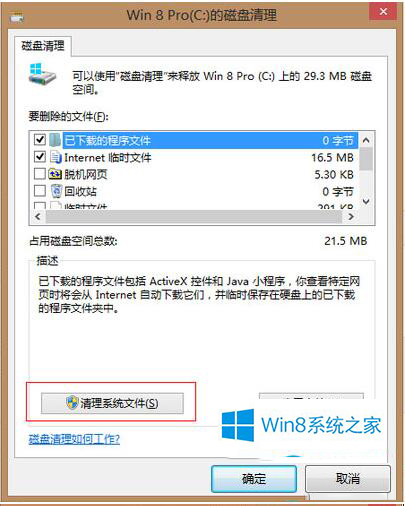
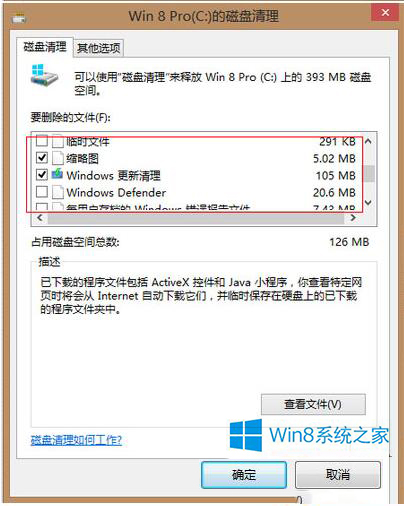
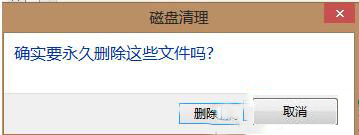
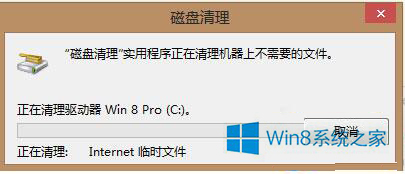
5、清理完成一半了,现在我们用一个工具,是魔方里的磁盘分析,百度搜索下载魔方,找到魔方的清理大师,选择磁盘空间分析;
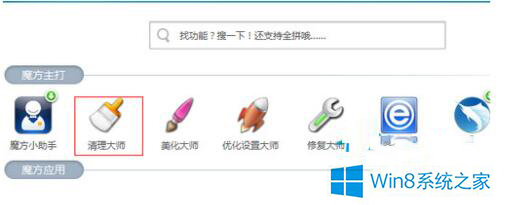
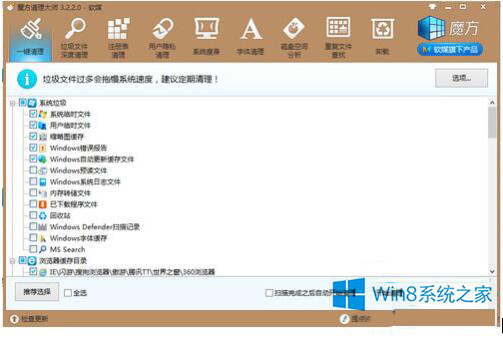
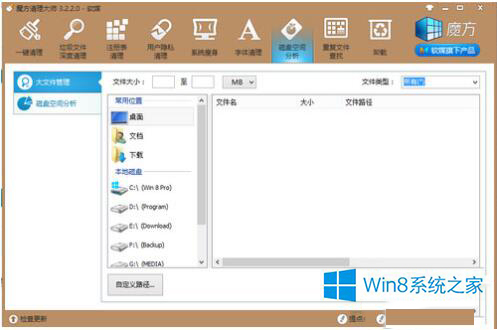
6、点击大文件管理,选择C盘。点击开始分析,这是会自动为你分析你C盘文件的占用空间大小,方便我们查看是什么占用了C盘的空间。
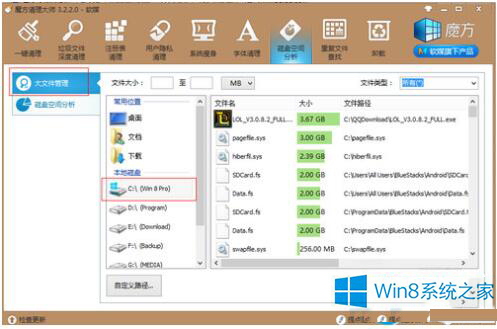
7、分析完成你可以看到哪些文件是占用量比较大的,可以直接删除非系统内的文件。我这里是下载得lol占用了很大的空间,将近4G;
8、查看你的大文件是否是下载的或者是不是你安装的别的大软件导致的,将其删除或者移植到其他的盘里。
9、这样下来你的电脑C盘容量就会有了更多的可用空间了。
三、如何预防C盘容量变小:
1、不要再C盘里装大的软件
你玩的游戏如lol或者cf,请装载其他的盘里,不要装载C盘。默认是C盘,需要修改的其他盘符。
2、定期清理系统垃圾
系统垃圾很多都是缓存在C盘的,所以你要定期清理磁盘,用软件或者手动清理即可。
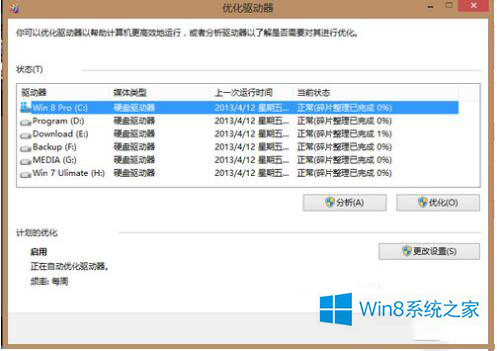
3、下载文件保存路径不要设置在C盘
下载的东西保存在其他的盘符里,不要保存在C盘。
上述就是关于清理Win8系统C盘空间的方法的步骤了,如果有想要释放C盘的空间的朋友们不妨可以试一下,按照上述的步骤去操作。不懂如何清理Win8系统C盘空间的方法的朋友还可以参考:《》。
以上就是win8系统清理C盘空间的操作方法的完整教程了,如果你也有遇到这样的情况,就可以采取上面的方法步骤来进行解决,希望这个小小的经验能够帮助大家不再烦恼!
相关文章
-

小编修复win8系统电脑开机就是蓝屏的修复办法
根据小伙伴们的反馈以及小编自己的观察,发现win8系统电脑开机就是蓝屏的问题是很多朋友的困扰,虽然解决方法很简单,但是大部分用户不清楚win8系统电脑开机就是蓝屏到底要如何
2021-09-12 03:12 -
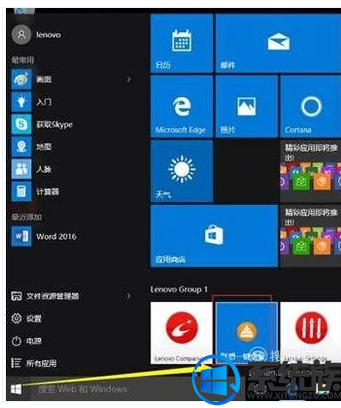
恢复win8系统联想笔记本一键恢复出厂设置的操作方法
根据小伙伴们的反馈以及小编自己的观察,发现win8系统联想笔记本一键恢复出厂设置的问题是很多朋友的困扰,于是小编就在网上搜集整理了win8系统联想笔记本一键恢复出厂设置的一些
2021-09-25 13:33 -
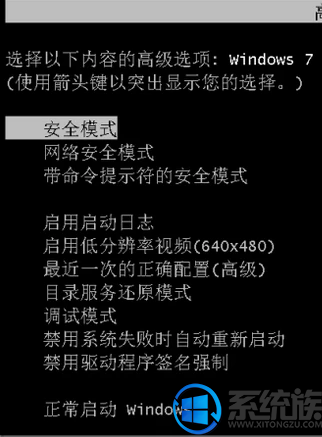
小编教您win8系统错误c0000034的设置步骤
根据小伙伴们的反馈以及小编自己的观察,发现win8系统错误c0000034的问题是很多朋友的困扰,即使解决起来很简单,不过有部分网友还是不懂得win8系统错误c0000034终究要如何解决。于是
2021-09-27 11:12 -
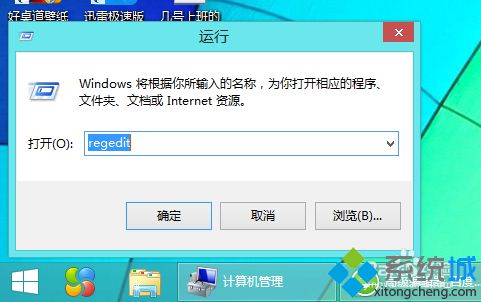
老司机详解win8系统修改任务管理器CPU名称的详细办法
根据朋友们的反映以及小编自己的观察,发现win8系统修改任务管理器CPU名称的疑问是很多朋友的困扰之处,于是小编就在网上搜集整理了win8系统修改任务管理器CPU名称的一些处理步骤,
2021-09-30 20:51 -

主编教您win8系统开机出现致命错误c0000034的修复方案
根据朋友们的反映以及小编自己的观察,发现win8系统开机出现致命错误c0000034的疑问是很多朋友的困扰之处,固然处理起来也不难,然而还是有一些小伙伴不明白win8系统开机出现致命错
2021-09-09 13:39 -
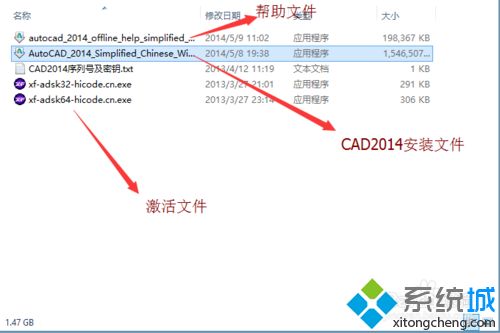
教你设置win8系统安装激活cad2014的修复方法
使用电脑的时候,小伙伴们有的就会碰到win8系统安装激活cad2014类似的操作困难,尽管处理方法特别的容易,可是也有很多朋友不知道win8系统安装激活cad2014究竟要怎么处理。即便很容易
2021-07-21 10:54
最新系统下载
-
 1
1Ghost Win8 32位 官方正式版 V2021.12
发布日期:2022-01-26大小:3.1G
-
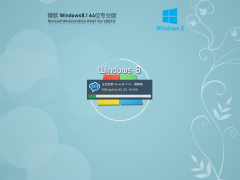 2
2Ghost Win8 64位 专业装机版 V2021.12
发布日期:2022-01-21大小:4G
-
 3
3电脑公司 Ghost Win8.1 32位 旗舰版 v2021.02
发布日期:2021-10-19大小:未知
-
 4
4电脑公司 Ghost Win8.1 32位纯净版 v2021.02
发布日期:2021-10-16大小:未知
-
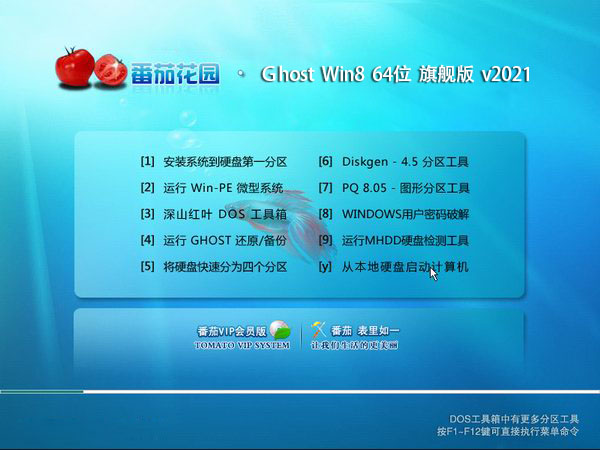 5
5番茄花园 Ghost Win8.1 64位旗舰版 v2021.02
发布日期:2021-10-15大小:未知
-
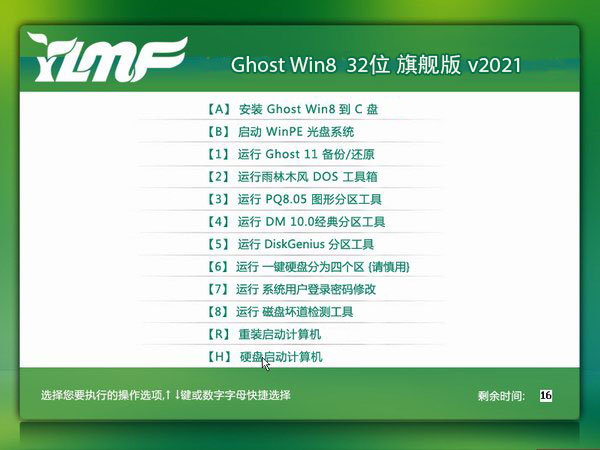 6
6雨林木风 Ghost Win8.1 32位 旗舰版 v2021.02
发布日期:2021-10-04大小:未知
-
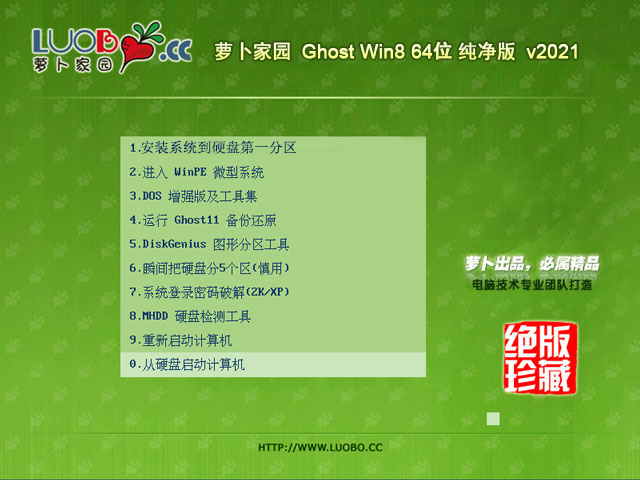 7
7萝卜家园 Ghost W8纯净版64位 v2021.02
发布日期:2021-10-03大小:未知
热门系统排行
-
 1
1Ghost Win8 32位 官方正式版 V2021.12
发布日期:2022-01-26人气:168
-
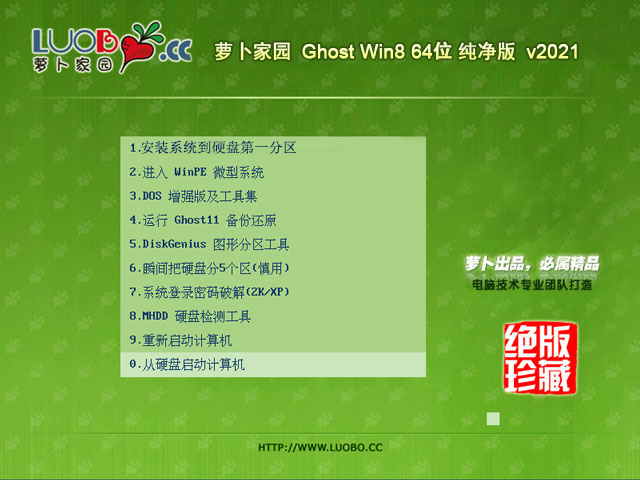 2
2萝卜家园 Ghost W8纯净版64位 v2021.02
发布日期:2021-10-03人气:138
-
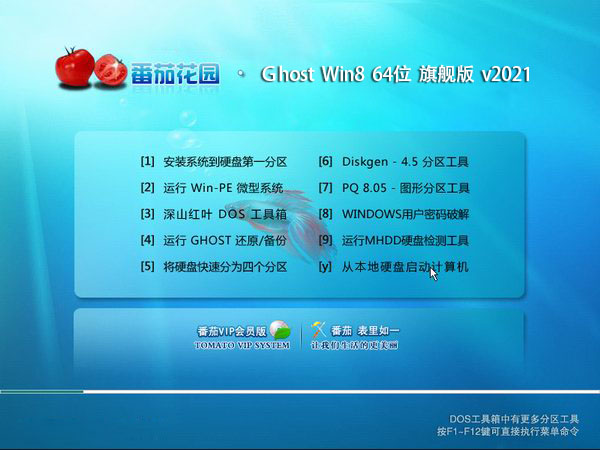 3
3番茄花园 Ghost Win8.1 64位旗舰版 v2021.02
发布日期:2021-10-15人气:112
-
 4
4电脑公司 Ghost Win8.1 32位 旗舰版 v2021.02
发布日期:2021-10-19人气:103
-
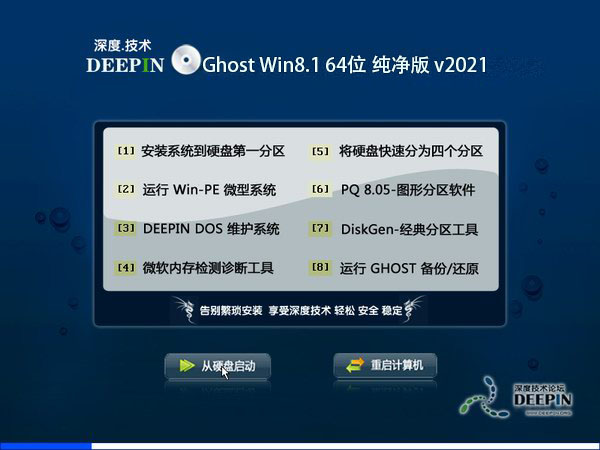 5
5深度技术 Ghost Win8.1纯净版64位 v2021.02
发布日期:2021-07-07人气:103
-
 6
6电脑公司 Ghost Win8.1 32位纯净版 v2021.02
发布日期:2021-10-16人气:102
-
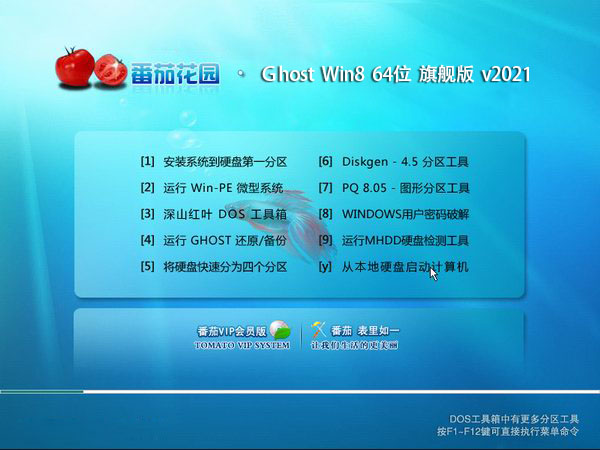 7
7番茄花园 Ghost W8纯净版64位 v2021.02
发布日期:2021-07-06人气:96
热门系统教程
-
 1
1搞定win7系统老是要激活的详细方法
发布日期:2021-09-12人气:1740
-
 2
2图文说明win7系统电脑使用USB连接手机网络上网的操作方法
发布日期:2021-09-27人气:1382
-
 3
3技术员教你解决win7系统启动服务提示错误1068依赖服务或组无法启动的详细办法
发布日期:2021-07-19人气:951
-
 4
4图文解说win7系统安装360浏览器提示相关文件或文件夹被锁定的思路
发布日期:2021-10-09人气:933
-
 5
5老司机教你设置win7系统连接VPN后不能访问内网的处理方式
发布日期:2021-10-12人气:844
-
 6
6手把手教你win7系统更新时出现错误代码8024402c的设置方法
发布日期:2021-09-26人气:831
-
 7
7技术员为你解决win7系统无法连接打印机报错代码0x00000057的设置教程
发布日期:2021-10-06人气:766