老司机研习win7系统无法开启Readyboost的详细技巧
时间:2021-10-07 19:57编辑:admin来源:www.xiuxiu8.net

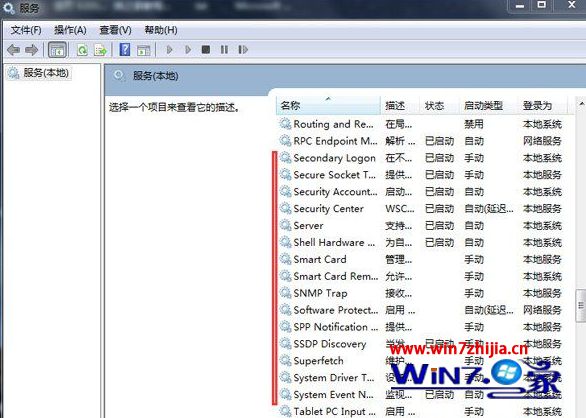
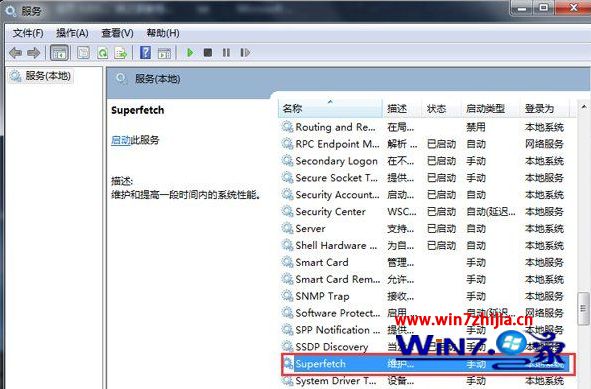
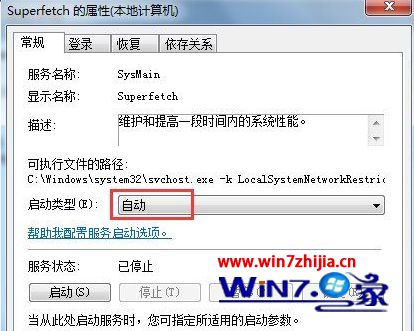
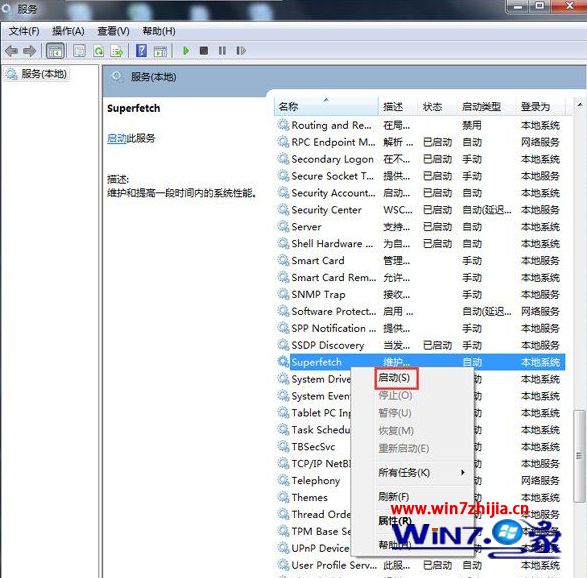

上面给大家介绍的就是关于win7系统无法开启Readyboost的解决方法,小伙伴们都学会了吗?更多精彩内容欢迎继续关注!
相关文章
-

搞定win7系统老是要激活的详细方法
近日在小编的调查中察觉win7系统老是要激活的问题大多数朋友不知道怎么处理,针对这个问题小编就整理总结出win7系统老是要激活的处理流程,于是有不少朋友向我询问win7系统老是要
2021-09-12 11:15 -

图文说明win7系统电脑使用USB连接手机网络上网的操作方法
近日在小编的调查中察觉win7系统电脑使用USB连接手机网络上网的问题大多数朋友不知道怎么处理,针对win7系统电脑使用USB连接手机网络上网的问题,我给大家整理总结了详细的解决步
2021-09-27 12:03 -

技术员教你解决win7系统启动服务提示错误1068依赖服务或组无法启动的详细办法
根据小伙伴们的反馈以及小编自己的观察,发现win7系统启动服务提示错误1068依赖服务或组无法启动的问题是很多朋友的困扰,针对这个问题小编就整理总结出win7系统启动服务提示错误
2021-07-19 12:42 -

图文解说win7系统安装360浏览器提示相关文件或文件夹被锁定的思路
想必大家都遇到过win7系统安装360浏览器提示相关文件或文件夹被锁定的问题吧,大多数朋友还不知道怎么处理即使解决起来很简单,不过有部分网友还是不懂得win7系统安装360浏览器提示
2021-10-09 17:03 -

老司机教你设置win7系统连接VPN后不能访问内网的处理方式
想必大家都遇到过win7系统连接VPN后不能访问内网的问题吧,大多数朋友还不知道怎么处理针对win7系统连接VPN后不能访问内网的问题,我给大家整理总结了详细的解决步骤。虽然处理起来
2021-10-12 03:57 -

手把手教你win7系统更新时出现错误代码8024402c的设置方法
使用电脑的时候,小伙伴们有的就会碰到win7系统更新时出现错误代码8024402c类似的操作困难,针对win7系统更新时出现错误代码8024402c的问题,我给大家整理总结了详细的解决步骤。于是
2021-09-26 06:24
最新系统下载
-
 1
1游戏专用Ghost Win7 64位旗舰版 V2022.03
发布日期:2022-06-06大小:5.60 GB
-
 2
2技术员联盟Ghost Win7 64位旗舰版 V2022.03
发布日期:2022-06-02大小:5.55 GB
-
 3
3雨林木风Ghost Win7系统64位旗舰版 V2021.09
发布日期:2022-05-17大小:3.96GB
-
 4
4雨林木风win7系统64位旗舰版 V2022.05
发布日期:2022-05-13大小:3.96GB
-
 5
5雨林木风GHOST WIN7系统64位旗舰版 V2021.08
发布日期:2022-04-26大小:3.96GB
-
 6
6番茄花园GHOST WIN7系统64位旗舰版 V2021.08
发布日期:2022-04-25大小:3.95GB
-
 7
7游戏专用 Ghost Win7 32位稳定版 V2022.03
发布日期:2022-04-24大小:4.13 GB
热门系统排行
-
 1
1番茄花园 Ghost Win7 64位纯净版 v2021.02
发布日期:2021-09-25人气:307
-
 2
2深度技术 Ghost Win7 64位纯净版 v2021.02
发布日期:2021-09-16人气:211
-
 3
3深度技术 Ghost Win7 64位旗舰版 v2021.02
发布日期:2021-10-01人气:202
-
 4
4电脑公司 Ghost Win7 32位旗舰版 v2021.10
发布日期:2021-10-25人气:199
-
 5
5番茄花园 Ghost Win7 32位纯净版 v2021.02
发布日期:2021-10-17人气:184
-
 6
6电脑公司 Ghost Win7 32位纯净版 v2021.02
发布日期:2021-10-02人气:184
-
 7
7电脑公司 Ghost Win7 64位纯净版 v2021.02
发布日期:2021-09-01人气:184
热门系统教程
-
 1
1搞定win7系统老是要激活的详细方法
发布日期:2021-09-12人气:1740
-
 2
2图文说明win7系统电脑使用USB连接手机网络上网的操作方法
发布日期:2021-09-27人气:1382
-
 3
3技术员教你解决win7系统启动服务提示错误1068依赖服务或组无法启动的详细办法
发布日期:2021-07-19人气:949
-
 4
4图文解说win7系统安装360浏览器提示相关文件或文件夹被锁定的思路
发布日期:2021-10-09人气:933
-
 5
5老司机教你设置win7系统连接VPN后不能访问内网的处理方式
发布日期:2021-10-12人气:841
-
 6
6手把手教你win7系统更新时出现错误代码8024402c的设置方法
发布日期:2021-09-26人气:829
-
 7
7技术员为你解决win7系统无法连接打印机报错代码0x00000057的设置教程
发布日期:2021-10-06人气:766














