主编教你win10系统共享Wifi无线网络的处理方法
时间:2021-10-04 11:06编辑:admin来源:www.xiuxiu8.net

第一步:首先点击Win10左下角的开始菜单,然后点击进入“设置”,如图。
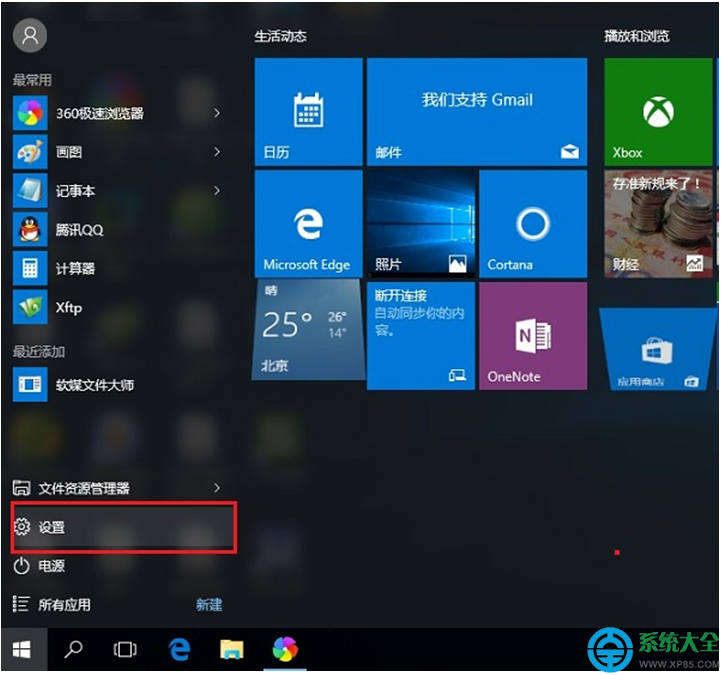
第二步:打开设置之后,再点击进入“网络和Internet”设置,如下图。
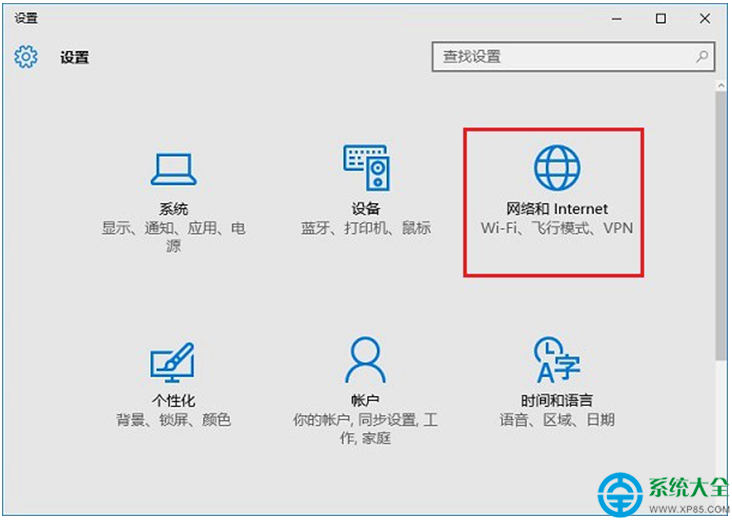
第三步:在网络设置中,先点击左侧的“WLAN”无线设置,然后在右侧下拉,找到并点击打开“管理WiFi设置”,如下图。
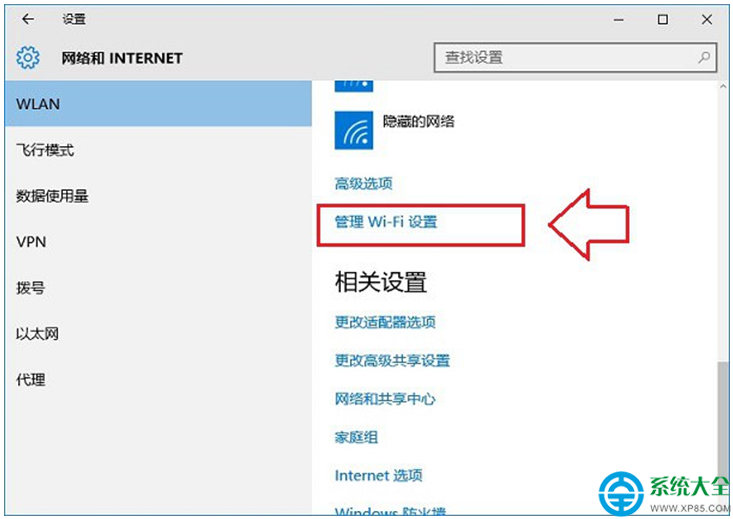
第四步:接下来在管理Wifi设置中,点击需要共享的Wifi无线网络名称,之后下面会弹出“共享”、“忘记”选项,这里直接点击”共享“,如下图。
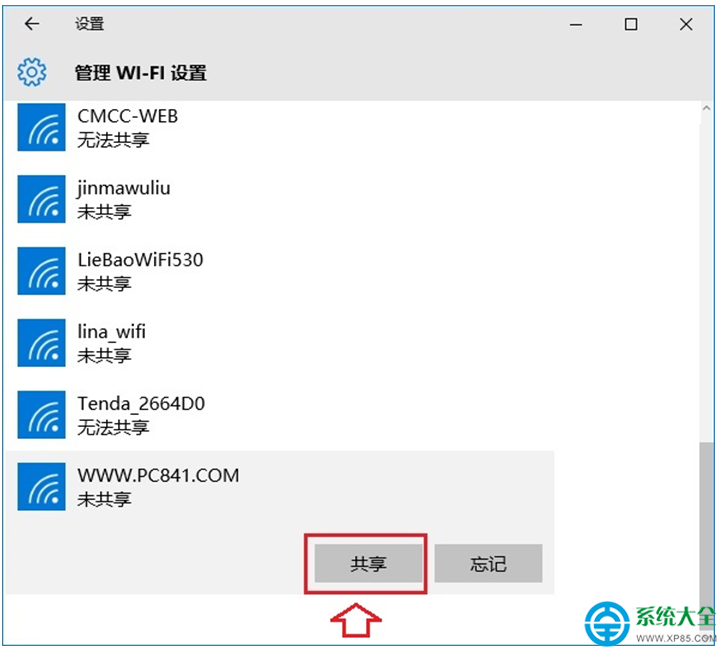
接下来可能还需要输入一次Wifi密码确认共享,如图。
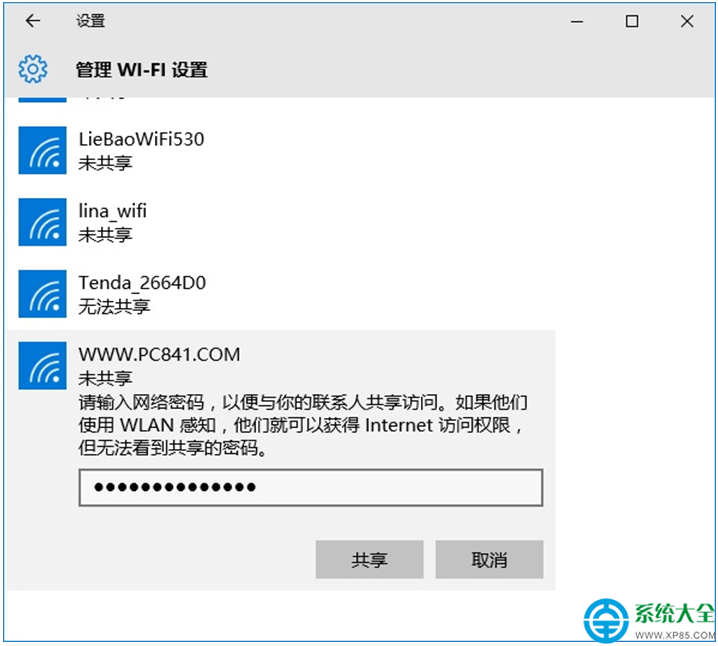
共享成功,如下图所示,如果想要取消共享,可以点击“停止共享”就可以了,如下图所示。
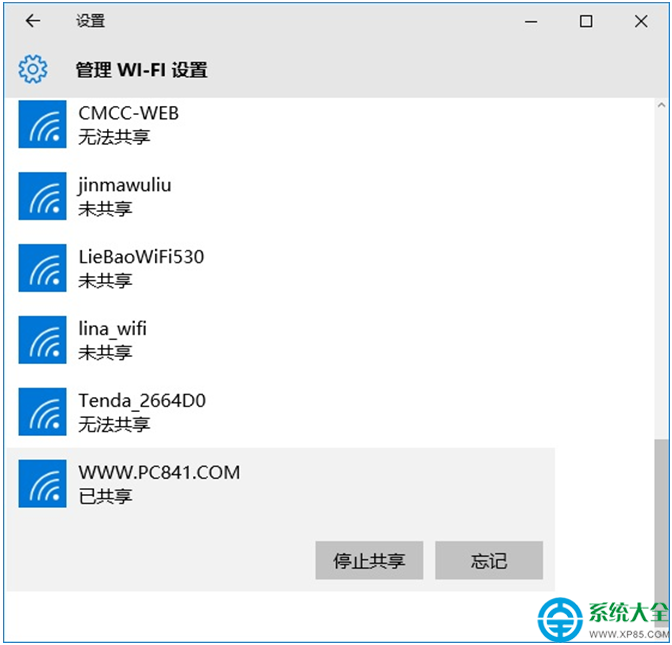
看完这篇关于win10系统共享Wifi无线网络的操作方法的教程,有碰到这样问题的用户们不妨可以按照上面的方法步骤来进行解决吧,希望帮助到大家。
相关文章
-

高手指导win10系统诊断策略服务已被禁用的处理方法
根据小伙伴们的反馈,发现win10系统诊断策略服务已被禁用的问题是很多朋友的困扰,小编也算对电脑系统的部分问题了解的比较清楚,所以认为win10系统诊断策略服务已被禁用的问题还
2021-08-20 19:30 -

帮您还原win10系统联想应用商店无法下载软件的处理教程
我们在操作win10系统电脑的时候,常常会遇到win10系统联想应用商店无法下载软件的情况,想必大家都遇到过win10系统联想应用商店无法下载软件的情况吧,那么应该怎么处理win10系统联想
2021-09-30 01:54 -

手把手为你示范win10系统开启或关闭任务栏右下角的小三角形图标的设置教程
遵循广大好友的响应发现win10系统开启或关闭任务栏右下角的小三角形图标状况为大家带来了疑惑,针对这个问题小编就整理总结出win10系统开启或关闭任务栏右下角的小三角形图标的处
2021-09-22 23:18 -

手把手还原win10系统开机Windows boot manager无法启动BOOTBCD的恢复方法
依据网友的反响发觉win10系统开机Windows boot manager无法启动BOOTBCD的情况是大多数网友的困惑之处,即便很容易处理,还是有朋友不知道win10系统开机Windows boot manager无法启动BOOTBCD到底如何
2021-08-29 03:48 -

大师应对win10系统锁屏壁纸不显示图片的办法介绍
想必大家都遇到过win10系统锁屏壁纸不显示图片的问题吧,大多数朋友还不知道怎么处理固然处理起来也不难,然而还是有一些小伙伴不明白win10系统锁屏壁纸不显示图片应该怎样解决。
2021-09-11 12:57 -

大师教你解决win10系统edge浏览器收藏夹无法同步的方案介绍
有网友给我留言说win10系统edge浏览器收藏夹无法同步的问题给他带来了得多的困惑,虽然解决方法很简单,但是大部分用户不清楚win10系统edge浏览器收藏夹无法同步到底要如何搞定。近
2021-09-30 01:15



























