小编帮您win10系统1709无法在局域网中共享本机的图文技巧
时间:2021-09-22 06:33编辑:admin来源:www.xiuxiu8.net
想必大家都遇到过win10系统1709无法在局域网中共享本机的问题吧,大多数朋友还不知道怎么处理小编也算对电脑系统的部分问题了解的比较清楚,所以认为win10系统1709无法在局域网中共享本机的问题还是比较容易处理的,小编把总结的关于win10系统1709无法在局域网中共享本机的方法了教给大家,只需要遵循 1、首先在桌面上的网络图标单击右键,选择【属性】;或者可以在任务栏中的网络图标单击右键,选择【打开网络或共享中心】; 2、在打开的属性界面左侧点击【更改高级共享设置】;的步骤即可,下面就是小编给大家整理的关于win10系统1709无法在局域网中共享本机的具体操作流程了!
步骤如下:
1、首先在桌面上的网络图标单击右键,选择【属性】;或者可以在任务栏中的网络图标单击右键,选择【打开网络或共享中心】;
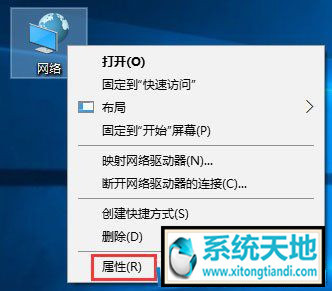
2、在打开的属性界面左侧点击【更改高级共享设置】;
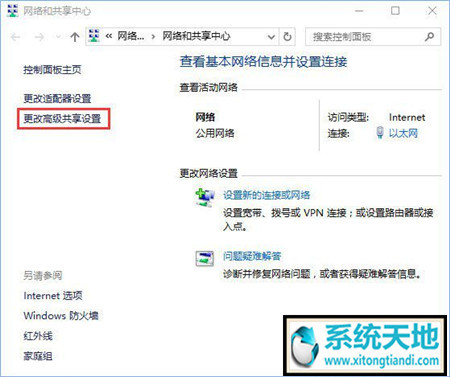
3、当前网络类型:专用-配置下点击【启用网络发现】和【启用文件和打印机共享】;
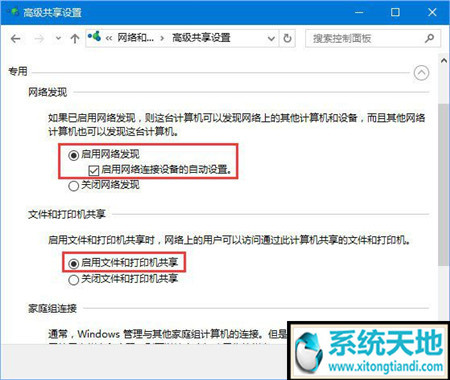
4、同时在来宾或公用:点击【启用网络发现】和【启用文件和打印机共享】;
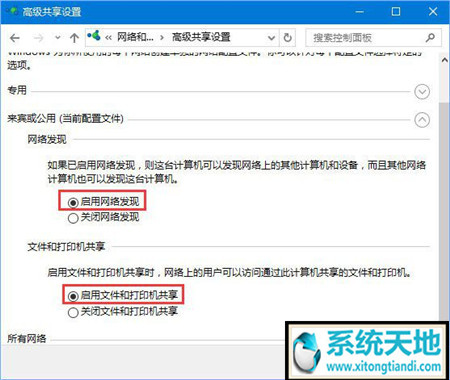
5、然后在所有网络:点选【关闭密码保护共享】,最后点击【保存更改】;
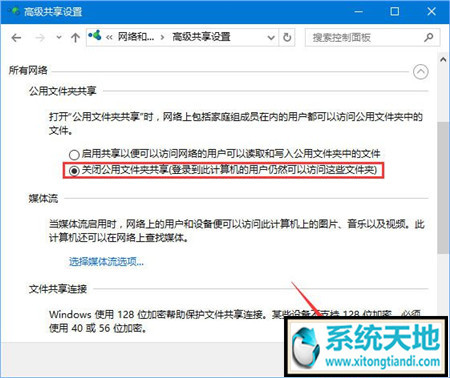
6、按下Win+R。在弹出的”运行”对话框输入services.msc,然后点击“确定”按钮;
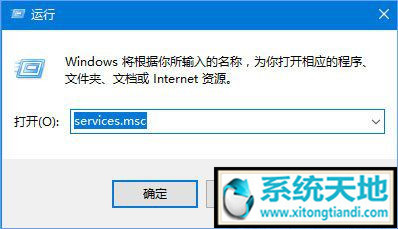
7、在服务界面找到“Function Discovery Resource Publication”服务,双击打开将该服务启动;
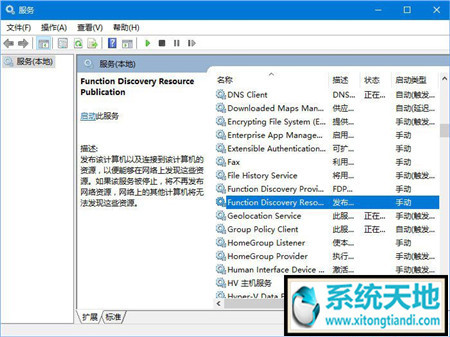
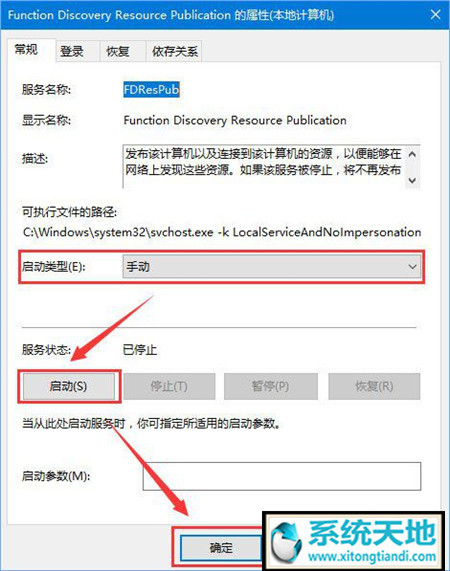
8、接着在要共享的文件夹上右键,选择【授予访问权限】-【特定用户】;
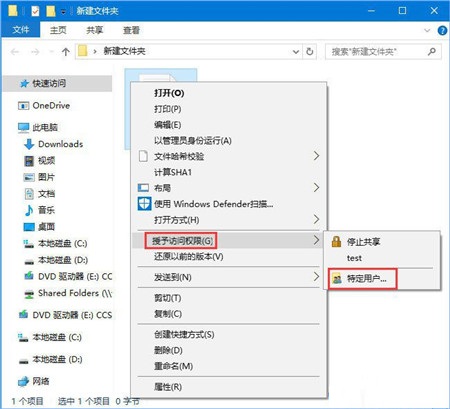
9、在列表中选择【Everyone】,然后点击【添加】,(默认权限为读取)点击“共享”按钮;
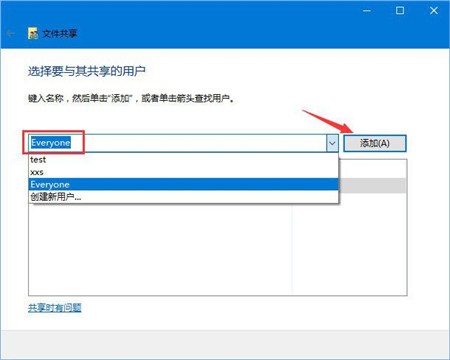
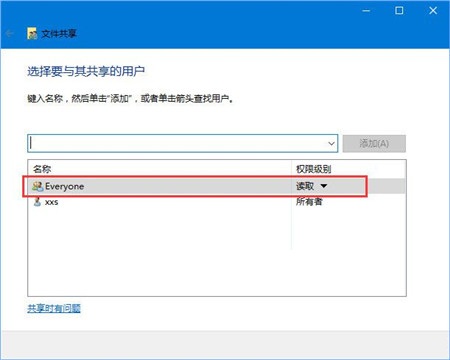
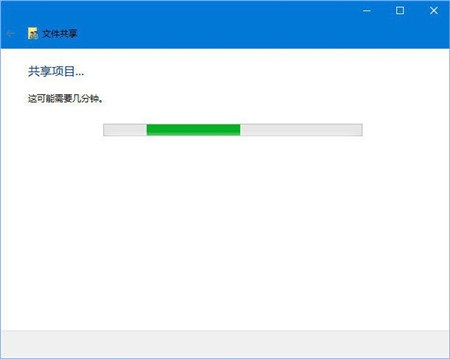
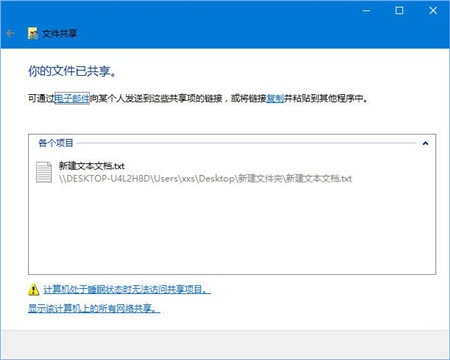
注:若局域网内有XP和Win7用户也需要访问Win10的共享资源,则还需要添加“Guest”用户
10、开始菜单右键,打开【控制面板】;
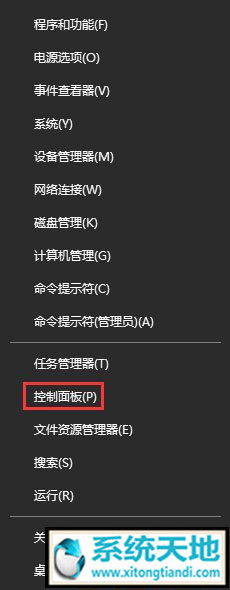
11、在控制面板中点击【卸载程序】;
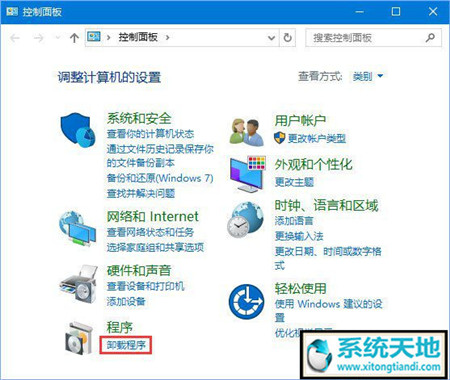
12、在左上角点击【启用或关闭Windows功能】;
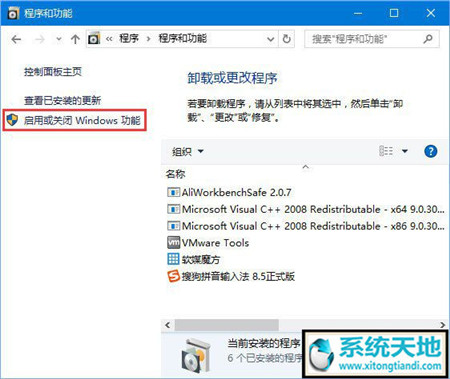
13、在Windows 功能界面展开【SMB 1.0/CIFS Automatic Removal 】,然后将下面的3个SMB选项全部勾选,点击确定;
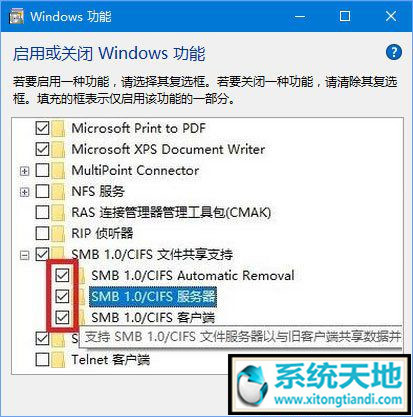
14、等待自动完成安装;
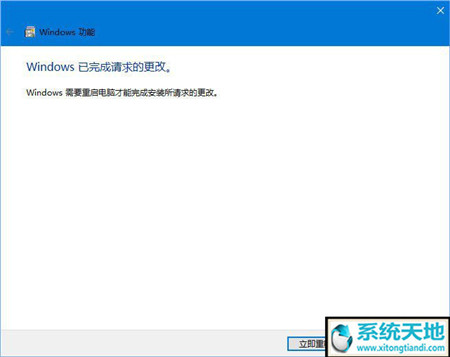
15、同样按下Windows+r,在弹出的”运行”对话框输入gpedit.msc,然后点击“确定”按钮;
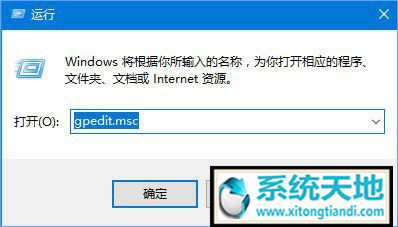
16、在组策略左侧依次展开:计算机配置--管理模板--网络--Lanman 工作站,在右侧打开【启用不安全的来宾登录】选项,点击 【已启用】,点击【应用】--【确定】保存设置;
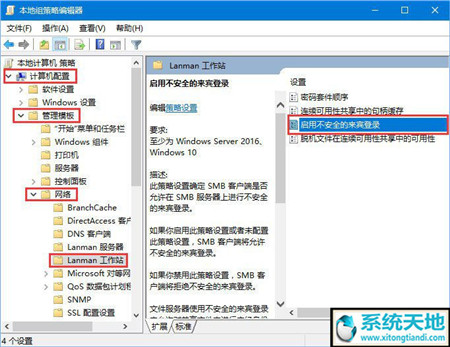
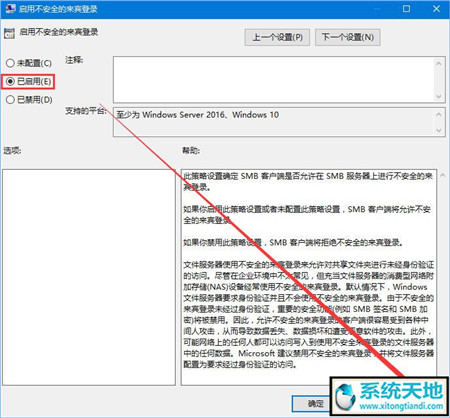
17、设置完成后我们打开网络就可以进行互访了!
18、若无法访问则重启一次计算机,重启后等待接入网络即可在网络中看到共享的电脑。
以上就是Windows10 1709无法在局域网中共享本机的解决办法,操作步骤虽然长了一些,但是方法是比较简单的,大家只要一步步耐心操作即可。
上面就是关于win10系统1709无法在局域网中共享本机的解决方法还有不会的朋友可以按照上面的步骤来解决,相信可以帮助到大家。
相关文章
-

高手指导win10系统诊断策略服务已被禁用的处理方法
根据小伙伴们的反馈,发现win10系统诊断策略服务已被禁用的问题是很多朋友的困扰,小编也算对电脑系统的部分问题了解的比较清楚,所以认为win10系统诊断策略服务已被禁用的问题还
2021-08-20 19:30 -

帮您还原win10系统联想应用商店无法下载软件的处理教程
我们在操作win10系统电脑的时候,常常会遇到win10系统联想应用商店无法下载软件的情况,想必大家都遇到过win10系统联想应用商店无法下载软件的情况吧,那么应该怎么处理win10系统联想
2021-09-30 01:54 -

手把手为你示范win10系统开启或关闭任务栏右下角的小三角形图标的设置教程
遵循广大好友的响应发现win10系统开启或关闭任务栏右下角的小三角形图标状况为大家带来了疑惑,针对这个问题小编就整理总结出win10系统开启或关闭任务栏右下角的小三角形图标的处
2021-09-22 23:18 -

手把手还原win10系统开机Windows boot manager无法启动BOOTBCD的恢复方法
依据网友的反响发觉win10系统开机Windows boot manager无法启动BOOTBCD的情况是大多数网友的困惑之处,即便很容易处理,还是有朋友不知道win10系统开机Windows boot manager无法启动BOOTBCD到底如何
2021-08-29 03:48 -

大师应对win10系统锁屏壁纸不显示图片的办法介绍
想必大家都遇到过win10系统锁屏壁纸不显示图片的问题吧,大多数朋友还不知道怎么处理固然处理起来也不难,然而还是有一些小伙伴不明白win10系统锁屏壁纸不显示图片应该怎样解决。
2021-09-11 12:57 -

大师教你解决win10系统edge浏览器收藏夹无法同步的方案介绍
有网友给我留言说win10系统edge浏览器收藏夹无法同步的问题给他带来了得多的困惑,虽然解决方法很简单,但是大部分用户不清楚win10系统edge浏览器收藏夹无法同步到底要如何搞定。近
2021-09-30 01:15
最新系统下载
-
 1
1电脑公司win10 64位专业版 V2022.06
发布日期:2022-06-14大小:4.24GB
-
 2
2番茄花园 Win10 64位专业版 V2022.06
发布日期:2022-06-13大小:4.24GB
-
 3
3番茄花园win10 64位纯净版 V2022.06
发布日期:2022-06-10大小:4.24GB
-
 4
4番茄花园win10 64位专业版 V2022.06
发布日期:2022-06-09大小:4.24GB
-
 5
5游戏专用win10 64位专业版 V2022.06
发布日期:2022-06-08大小:4.24GB
-
 6
6深度技术Ghost Win10 64位精选版 V2022.04
发布日期:2022-06-07大小:4.22GB
-
 7
7电脑公司win10系统64位专业版 V2022.05
发布日期:2022-05-19大小:4.22GB
热门系统排行
-
 1
1雨林木风Ghost Win10 64位旗舰版 V2021.02
发布日期:2021-10-17人气:366
-
 2
2电脑公司 Ghost Win10 64位 纯净版 v2021.02
发布日期:2021-10-07人气:198
-
 3
3番茄花园 Ghost Win10 32位 旗舰版 v2021.02
发布日期:2021-10-19人气:165
-
 4
4深度技术Ghost Win10 64位元旦特别版 V2022.01
发布日期:2022-01-17人气:153
-
 5
5萝卜家园Ghost Win10 64位旗舰版 V2021.02
发布日期:2021-10-09人气:123
-
 6
6游戏专用 Ghost Win10 64位流畅稳定版 V2021.12
发布日期:2021-12-15人气:119
-
 7
7雨林木风 Ghost Win10 64位 纯净版 v2021.02
发布日期:2021-09-24人气:115
热门系统教程
-
 1
1搞定win7系统老是要激活的详细方法
发布日期:2021-09-12人气:1740
-
 2
2图文说明win7系统电脑使用USB连接手机网络上网的操作方法
发布日期:2021-09-27人气:1382
-
 3
3技术员教你解决win7系统启动服务提示错误1068依赖服务或组无法启动的详细办法
发布日期:2021-07-19人气:951
-
 4
4图文解说win7系统安装360浏览器提示相关文件或文件夹被锁定的思路
发布日期:2021-10-09人气:933
-
 5
5老司机教你设置win7系统连接VPN后不能访问内网的处理方式
发布日期:2021-10-12人气:842
-
 6
6手把手教你win7系统更新时出现错误代码8024402c的设置方法
发布日期:2021-09-26人气:830
-
 7
7技术员为你解决win7系统无法连接打印机报错代码0x00000057的设置教程
发布日期:2021-10-06人气:766






















