小编调解win10系统清除word2013最近打开的文档记录的具体方案
时间:2021-09-08 05:06编辑:admin来源:www.xiuxiu8.net
使用电脑的时候,小伙伴们有的就会碰到win10系统清除word2013最近打开的文档记录类似的操作困难,虽然解决方法很简单,但是大部分用户不清楚win10系统清除word2013最近打开的文档记录到底要如何搞定。近日就有大部分用户到本站留言关于win10系统清除word2013最近打开的文档记录的问题应该怎么处理。只需要遵循1、鼠标左键双击计算机桌面Word2013程序图标,将其打开运行。在打开的Word2013程序窗口,点击“空白文档”选项,新建一个空白Word文档。 2、在打开的Word文档窗口中,点击左上角的“文件”命令选项;这样的步骤就可以了;下面小编带领大家看看win10系统清除word2013最近打开的文档记录具体的操作方法:
具体方法如下:
1、鼠标左键双击计算机桌面Word2013程序图标,将其打开运行。在打开的Word2013程序窗口,点击“空白文档”选项,新建一个空白Word文档。如图所示;
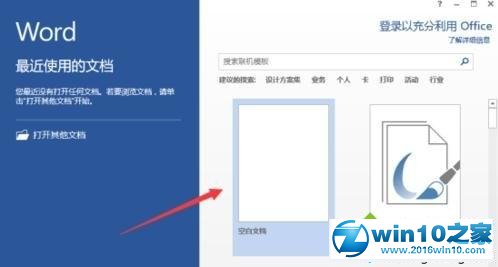
2、在打开的Word文档窗口中,点击左上角的“文件”命令选项;
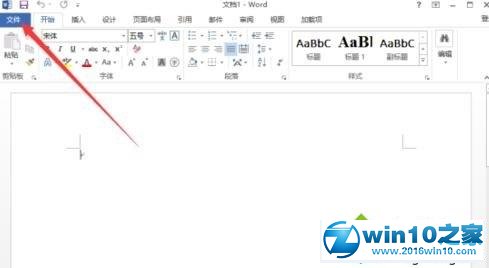
3、在打开的“文件”命令窗口中,点击“选项”命令选项;
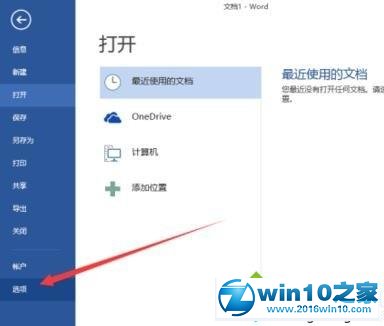
4、点击“选项”命令选项后,这个时候会打开Word选项对话窗口;
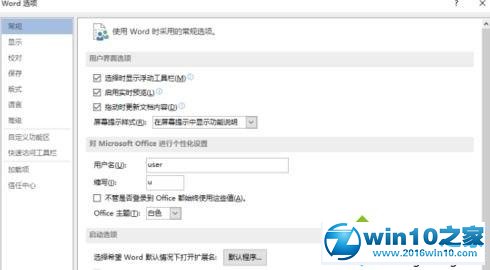
5、在打开的Word选项对话窗口中,将选项卡切换到“高级”选项卡栏;
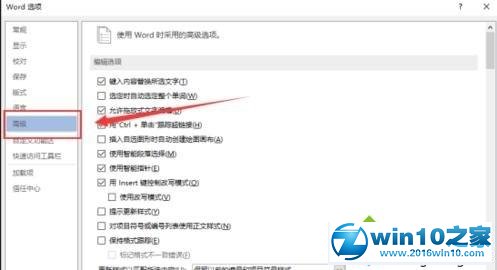
6、在“高级”选项卡的右侧窗口中,找到“显示”分组中的“显示此数目的“最近使用的文档”(R)”选项,此项在默认的情况下为数目“25”;
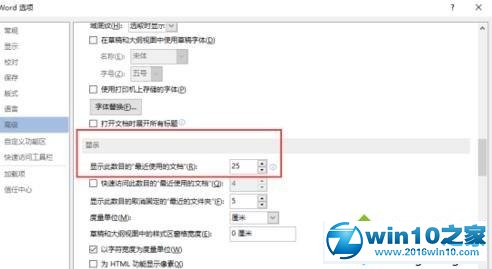
7、我们将此项数目更改为“0”,然后再点击“确定”按钮关闭Word选项对话窗口;
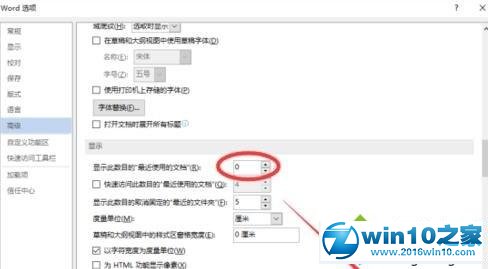
8、返回到Word文档窗口,我们再点击“文件”命令选项在窗口中,我们可以看到在“最近使用的文档”中已经没有使用过的文档在这里显示。
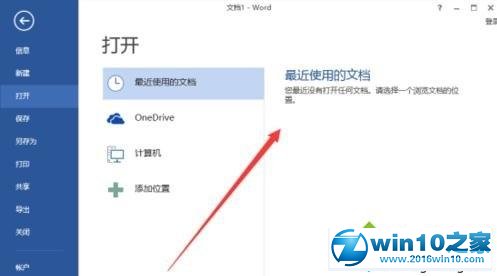
以上就是Win10系统下word2013最近打开的文档记录的删除方法,希望此教程能够帮助到大家!
上面就是关于win10系统清除word2013最近打开的文档记录的操作方法有碰到一样情况的用户们可以采取上面的方法来处理,相信可以帮助到大家。
相关文章
-

高手指导win10系统诊断策略服务已被禁用的处理方法
根据小伙伴们的反馈,发现win10系统诊断策略服务已被禁用的问题是很多朋友的困扰,小编也算对电脑系统的部分问题了解的比较清楚,所以认为win10系统诊断策略服务已被禁用的问题还
2021-08-20 19:30 -

帮您还原win10系统联想应用商店无法下载软件的处理教程
我们在操作win10系统电脑的时候,常常会遇到win10系统联想应用商店无法下载软件的情况,想必大家都遇到过win10系统联想应用商店无法下载软件的情况吧,那么应该怎么处理win10系统联想
2021-09-30 01:54 -

手把手为你示范win10系统开启或关闭任务栏右下角的小三角形图标的设置教程
遵循广大好友的响应发现win10系统开启或关闭任务栏右下角的小三角形图标状况为大家带来了疑惑,针对这个问题小编就整理总结出win10系统开启或关闭任务栏右下角的小三角形图标的处
2021-09-22 23:18 -

手把手还原win10系统开机Windows boot manager无法启动BOOTBCD的恢复方法
依据网友的反响发觉win10系统开机Windows boot manager无法启动BOOTBCD的情况是大多数网友的困惑之处,即便很容易处理,还是有朋友不知道win10系统开机Windows boot manager无法启动BOOTBCD到底如何
2021-08-29 03:48 -

大师应对win10系统锁屏壁纸不显示图片的办法介绍
想必大家都遇到过win10系统锁屏壁纸不显示图片的问题吧,大多数朋友还不知道怎么处理固然处理起来也不难,然而还是有一些小伙伴不明白win10系统锁屏壁纸不显示图片应该怎样解决。
2021-09-11 12:57 -

大师教你解决win10系统edge浏览器收藏夹无法同步的方案介绍
有网友给我留言说win10系统edge浏览器收藏夹无法同步的问题给他带来了得多的困惑,虽然解决方法很简单,但是大部分用户不清楚win10系统edge浏览器收藏夹无法同步到底要如何搞定。近
2021-09-30 01:15
最新系统下载
-
 1
1电脑公司win10 64位专业版 V2022.06
发布日期:2022-06-14大小:4.24GB
-
 2
2番茄花园 Win10 64位专业版 V2022.06
发布日期:2022-06-13大小:4.24GB
-
 3
3番茄花园win10 64位纯净版 V2022.06
发布日期:2022-06-10大小:4.24GB
-
 4
4番茄花园win10 64位专业版 V2022.06
发布日期:2022-06-09大小:4.24GB
-
 5
5游戏专用win10 64位专业版 V2022.06
发布日期:2022-06-08大小:4.24GB
-
 6
6深度技术Ghost Win10 64位精选版 V2022.04
发布日期:2022-06-07大小:4.22GB
-
 7
7电脑公司win10系统64位专业版 V2022.05
发布日期:2022-05-19大小:4.22GB
热门系统排行
-
 1
1雨林木风Ghost Win10 64位旗舰版 V2021.02
发布日期:2021-10-17人气:366
-
 2
2电脑公司 Ghost Win10 64位 纯净版 v2021.02
发布日期:2021-10-07人气:198
-
 3
3番茄花园 Ghost Win10 32位 旗舰版 v2021.02
发布日期:2021-10-19人气:165
-
 4
4深度技术Ghost Win10 64位元旦特别版 V2022.01
发布日期:2022-01-17人气:153
-
 5
5萝卜家园Ghost Win10 64位旗舰版 V2021.02
发布日期:2021-10-09人气:123
-
 6
6游戏专用 Ghost Win10 64位流畅稳定版 V2021.12
发布日期:2021-12-15人气:119
-
 7
7雨林木风 Ghost Win10 64位 纯净版 v2021.02
发布日期:2021-09-24人气:115
热门系统教程
-
 1
1搞定win7系统老是要激活的详细方法
发布日期:2021-09-12人气:1740
-
 2
2图文说明win7系统电脑使用USB连接手机网络上网的操作方法
发布日期:2021-09-27人气:1382
-
 3
3技术员教你解决win7系统启动服务提示错误1068依赖服务或组无法启动的详细办法
发布日期:2021-07-19人气:951
-
 4
4图文解说win7系统安装360浏览器提示相关文件或文件夹被锁定的思路
发布日期:2021-10-09人气:933
-
 5
5老司机教你设置win7系统连接VPN后不能访问内网的处理方式
发布日期:2021-10-12人气:842
-
 6
6手把手教你win7系统更新时出现错误代码8024402c的设置方法
发布日期:2021-09-26人气:830
-
 7
7技术员为你解决win7系统无法连接打印机报错代码0x00000057的设置教程
发布日期:2021-10-06人气:766






















